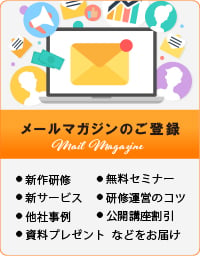STEP4. 研修当日の最終確認
サインイン
1.Zoom にサインイン
(1)Zoom アプリのアイコンをクリックしてアプリを起動してください。
アイコンが見つからなければ、PC の検索バーで「Start Zoom」と検索し、「開く」をクリックしてください。

(2)開いた画面にある「ミーテイングに参加」をクリックしてください。
「ホーム」画面が開いた場合は、「参加」をクリックしてください。


(3)ミーティング ID の欄には、事前にメールにてご案内した「ミーティング ID」をご入力ください。名前の欄には「ご自身のお名前をカタカナ」で入力し、「参加」をクリックしてください。
パスワードの欄が出てきましたら「パスワード」を入力し。「ミーティングに参加」をクリックしてください。


(4)「どのようにオーディオ会議に参加しますか?」という画面が表示されますので、「コンピュータでオーディオに参加」をクリックしてください。

2.Zoomにサインインができない時
(1)Zoomの情報が届いていない
研修2営業日前までにご指定のメールアドレスにお送りしております。迷惑フォルダに振り分けされていないか、ご確認をお願いします。
(2)ミーティングIDとパスワードを入力しているのに、間違っていると表示される
ミーティングIDは11桁の数字です。パスワードは大小英数字が混在しております。入力間違い、NumLock、CapsLockが設定されていないか、メモ帳などで表示いただくなど今一度ご確認ください。
(3)Zoomが起動しない、すぐ落ちる
①Zoomのバージョンが最新かご確認ください。
確認方法はこちら
②ネットワーク環境をご確認ください。
有線LAN環境を推奨しております。誤って、公衆Wi-fiやデザリング接続されていないか、ご確認ください。
③PCを再起動してください。
④ブラウザの確認、ブラウザの変更をしてください。
ZoomでサポートされるブラウザはChrome、Firefoxなどが推奨されております。
ただし、接続がブラウザの環境に左右されやすいです。できるだけアプリからサインインいただけますよう、お願いいたします。
(4)上記、(1)~(3)を試してもサインインできない場合
事前に弊社営業担当と決めた緊急問い合わせ先にご連絡ください。
音声(マイク・スピーカー)の確認
1.マイクのONとOFF
マイクの形をした「ミュート」ボタンをクリックすると、マイクのONとOFFが切り替わります。
赤い線が表示されている場合マイクはOFFです。赤い線が消えている場合はマイクはONです。

2.音量調整
(1)「ミュート」ボタン横の「^」を選択して、出てきたメニューの中の「オーディオ設定」をクリックします。

(2)マイクとスピーカーそれぞれの音量を調整します。
音声調整したい場合は「マイクを自動調整」のチェックをはずしてから、調整してください。

3.音声(マイク・スピーカー)不調がある時
(1)マイクとスピーカーの接続、電源を確認
マイクとスピーカーがPCに接続されており、電源が入っているか再確認してください。
(2)PCのスピーカー設定の確認
使用しているPC自体のマイクとスピーカーの設定がミュートになっていないか確認してください。
PCのタスクバー内にあるスピーカーマークがあれば、そちらをクリックして確認してください。

(3)「オーディオに参加」の設定確認
「コンピュータでオーディオに参加」しているかを確認してください。
画面左下に「オーディオに参加」が表示されていたら、参加できていない状態ですので、それをクリックしてください。

(4)Zoomのマイク・スピーカー設定の確認
<スピーカー>
①「ミュート」ボタン横の「^」を選択して、その中の「オーディオ設定」をクリックします。

②「スピーカーの...」をクリックしてください。
何も聞こえないことが確認出来たら、使用しているスピーカー機器名に選択し、設定を変更してください。


③もう一度「スピーカーの...」をクリックしてください。
使用している機器名が分からず、使用するスピーカーの候補が複数表示されていた場合は、すべての候補で試してみてください。
<マイク>
①スピーカーと同じく、「オーディオ設定」を開いてください。

②「マイクのテスト」をクリックし、マイクに向かって喋りかけてください。
正しく機能していたら録音が聞こえてきます。
何も録音されていなければ、使用するマイク機器名に選択を変更してください。


③もう一度「マイクのテスト」をクリックしてください。
使用している機器名が分からず、使用するマイクの候補が複数表示されていた場合は、すべての候補で試してみてください。
4.音声(マイク・スピーカー)不調で受講継続が困難な場合
事前に弊社営業担当と決めた緊急問い合わせ先にご連絡ください。
映像(カメラ)の確認
1.カメラのONとOFF
カメラの形をした「ビデオ」ボタンをクリックすると、カメラのONとOFFを切り替えできます。
赤い線が表示されている場合カメラはOFFです。赤い線が消えている場合はカメラはONです。

2.閲覧画面の切り替え
画面右上の「全画面表示の開始」をクリックし、「スピーカービュー」をクリックしてください。
受講中は基本的には「スピーカービュー」にしてください。


(1)スピーカービュー
話している人(講師)の画面が大きく見える表示方法です。
話している人が自動的に大きく表示される仕組みです。
自動で変更されない場合は、大きくしたい方の画面をクリックすると、大きく表示ができます。

(2)ギャラリービュー
講師、参加している受講者全員が一覧画面で表示される方法です。
受講者全員の動きなどを見たい時に活用ください。

3.映像(カメラ)不調がある時
(1)カメラの接続、電源を確認
カメラがPCに接続されており、電源が入っているか再確認してください。
(2)Zoomのカメラ設定の確認
①もう一度「マイクのテスト」をクリックしてください。
「ビデオ」のマークの上に赤い線が表示されている場合カメラはOFFです。赤い線が消えている場合はカメラはONです。
②「ビデオ」ボタン横の「^」を選択して、使用しているカメラ機器名を選択し、設定を変更してください。
使用している機器名が分からず、使用するカメラの候補が複数表示されていた場合は、すべての候補で試してみてください。

4.映像(カメラ)不調で受講継続が困難な場合
事前に弊社営業担当と決めた緊急問い合わせ先にご連絡ください。
受講時のお願い
1.受講中の反応
(1)頷き、相槌など反応を大きく願います。
会場での対面形式と違い、講師による受講者の方々の反応が掴み取りにくくなっております。
円滑に研修を進めるにあたり、頷き、相槌などの反応のご協力をお願いします。
(2)Zoomの反応ボタンをぜひご活用ください。
反応ボタンのところをクリックすると、「拍手」と「いいね」ボタンが選択できます。他の方の発表をお聞きした時、ぜひご活用ください。

2.アクセス時間
開始時刻の10分前にはZoomにサインインしてください。
3.禁止事項
研修中、以下の事項を禁止としております。
- 研修実施時の写真撮影、録画、録音、またはそれに準ずる行為
- 研修で使用する資料につきましては、本研修受講やご本人様の復習以外の目的での使用
- 研修で使用する資料ファイルを社内外の方に共有すること
- 研修で使用する資料の画像などを公開すること
- 研修で使用する資料の複写
4. 当日、不具合があった際の緊急問合せ先
事前に営業担当と緊急問合せ先を設定いたします。詳細は、研修日時や研修名、当日の準備物が記載された「研修準備確認書」にも詳細を記載させていただきますが、トラブルの内容によっては、研修を続行することが難しい場合がございます。必ず研修前日までに接続環境などをご確認の上、ご準備くださいませ。