vol.24
- コツ・知識
- メールマガジン
Python開発のための超便利ツールを活用しよう! ~テキストエディタ「Visual Studio Code(VS Code)」

今回のメルマガのテーマは
【Python開発のための超便利ツールを活用しよう!
~テキストエディタ「Visual Studio Code(VS Code)」】
でございます。
「Visual Studio Code - Code Editing. Redefined」
https://code.visualstudio.com/
(アクセス日 2022年1月11日)
「* Visual Studio Code(略称:VS Code)」とは、「テキストエディタ」
の1つです。
Pythonでプログラミングを行う際、多くの場合「テキストエディタ」を
活用します。
カタカナ語で難しく感じる方もいるかもしれませんが、要は
「プログラムを書く場所」のことです。
Pythonのプログラミング経験がある方は、おそらくみなさん
「テキストエディタ」を活用したことがあるかと思います。
Pythonプログラミングで使うテキストエディタとしては、当記事で紹介する
「VS Code」のほかに、「Jupyter Notebook」や「Google Colaboratory」、
「Atom」や「PyCharm」などがよく使われています。
実はPCに標準搭載されている「メモ帳」や、Windowsに入っている
「サクラエディタ」を使っても、Pythonプログラミングを行うことができます。
ただプログラミングを行う際、開発をスムーズに進めるための、
様々な機能が搭載された専用のテキストエディタを活用することが一般的です。
開発をスムーズに進められる専用のテキストエディタを使えば、
Pythonプログラミングの効率が大幅に上がります。
弊社のPythonエンジニアも、「VS Code」を活用しています。
VS Codeには、開発を効率的に行うための便利な機能が豊富に搭載されています。
当メルマガではVS Codeの基本的な使い方から、便利な拡張機能の紹介、
また本格的にPython開発を行う際に必須の「デバッガ」の使い方を紹介します。
既に他のテキストエディタを使ってPythonプログラミングを行っている方も、
是非一度「VS Code」を使ってみてください!
使ってみれば、その便利さを強く体感できるはずです!
当メルマガを通して、VS Codeを活用した本格的なPythonプログラミングを
行えるようになりましょう!
(約10分で読めます)
~~~~~~~~~目次~~~~~~~~~
1. Visual Studio Code(略称:VS Code)とは
2. VS Codeの基本的な使い方 ~一緒に触ってみよう!
3. VS Codeの便利な拡張機能について
4. (超重要!)VS Codeで、プログラムを1行ずつ実行する方法
~~~~~~~~~~~~~~~~~~~~
1. Visual Studio Code(略称:VS Code)とは
冒頭に紹介した通り、Visual Studio Code(略称:VS Code)は、
プログラムを書く場所である「テキストエディタ」の1つです。
開発をスムーズに進めるための便利な機能が豊富に搭載されており、
Pythonプログラミングを行っている方の多くが、このVS Codeを活用しています。
ちなみに、弊社でも活用しています。
Python以外の様々なプログラミング言語で開発をする際にも、
このVS Codeは活用されています。
このVS Codeですが、「無料」で利用することができます。
またWindowsやMac、Linuxなど多くのOSに対応しています。
Pythonプログラミングを行う際に便利な「拡張機能(プラグイン)」が
豊富に提供されており、開発を効率的に進めるための様々な機能が存在します。
開発元はMicrosoftです。
「Pythonプログラミングを超効率的に進められる、超便利な開発ツール」です。
2. VS Codeの基本的な使い方 ~一緒に触ってみよう!
それでは、実際にVS Codeを使ってみましょう。
Pythonのインストールが既に済んでいることを前提で進めますが、
まだインストールがお済みでない方は、以下の記事を参考に
インストールをお願いします。
https://www.insource.co.jp/python-gakuin/reading-material/vol13.html
以下の手順で、VS Code上でPythonのプログラムを実行するところまで行います。
(1)VS Codeのインストール
(2)「必須」の拡張機能をインストール
(3)フォルダを開き、「.py」ファイルを作成する
(4)プログラムを記述して、実行する
まずは、VS Codeをインストールしましょう。
インストーラーを以下のサイトからダウンロードし、インストールを行います。
https://code.visualstudio.com/
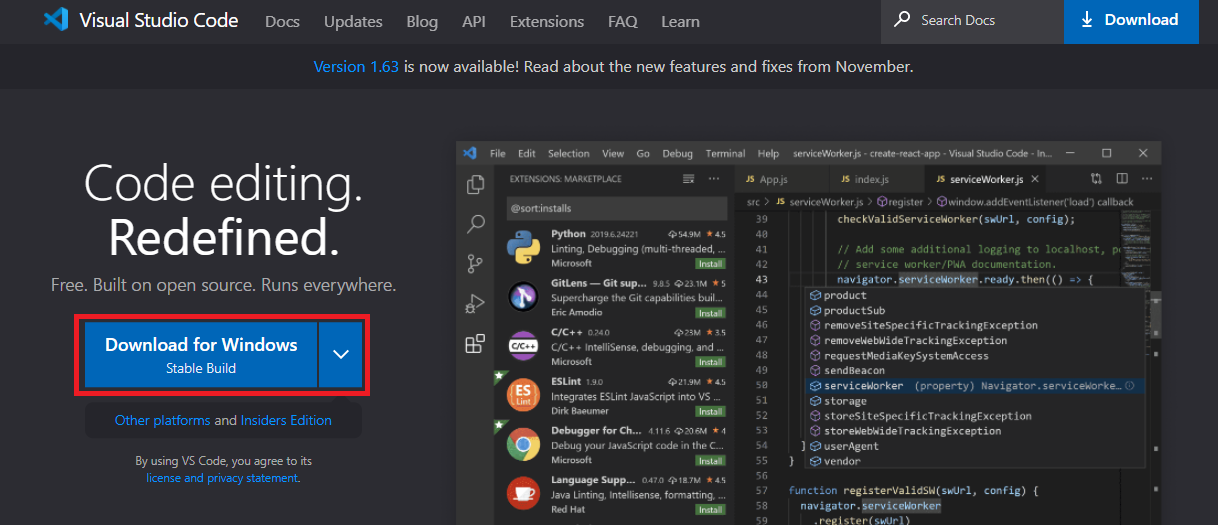
お使いのOSに沿ったインストーラーをダウンロードしましょう。
ダウンロードしたインストーラーをダブルクリックで実行し、
画面の案内に沿ってインストールを行います。
VS Codeのインストールが完了したら、VS Codeを起動し、
次にVS Code上に「必須」の拡張機能をインストールします。
インストールする拡張機能は、以下2つです。
●Japanese Language Pack for Visual Studio Code
●Python
まず、「Japanese Language Pack for Visual Studio Code」を
インストールしましょう。
この拡張機能は、VS Code上の表示文字を「日本語」に変換するものです。
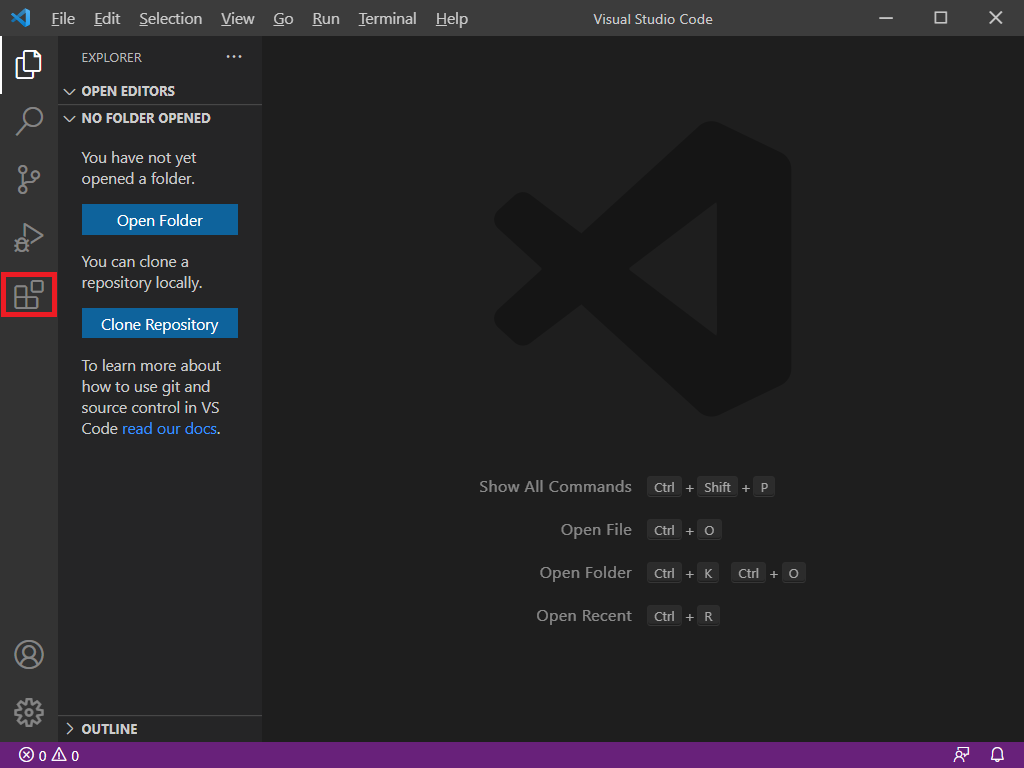
VS Codeを起動すると、上のような見た目の画面が表示されます。
左側に5つアイコンが並んでいますので、一番下のアイコンをクリックしましょう。
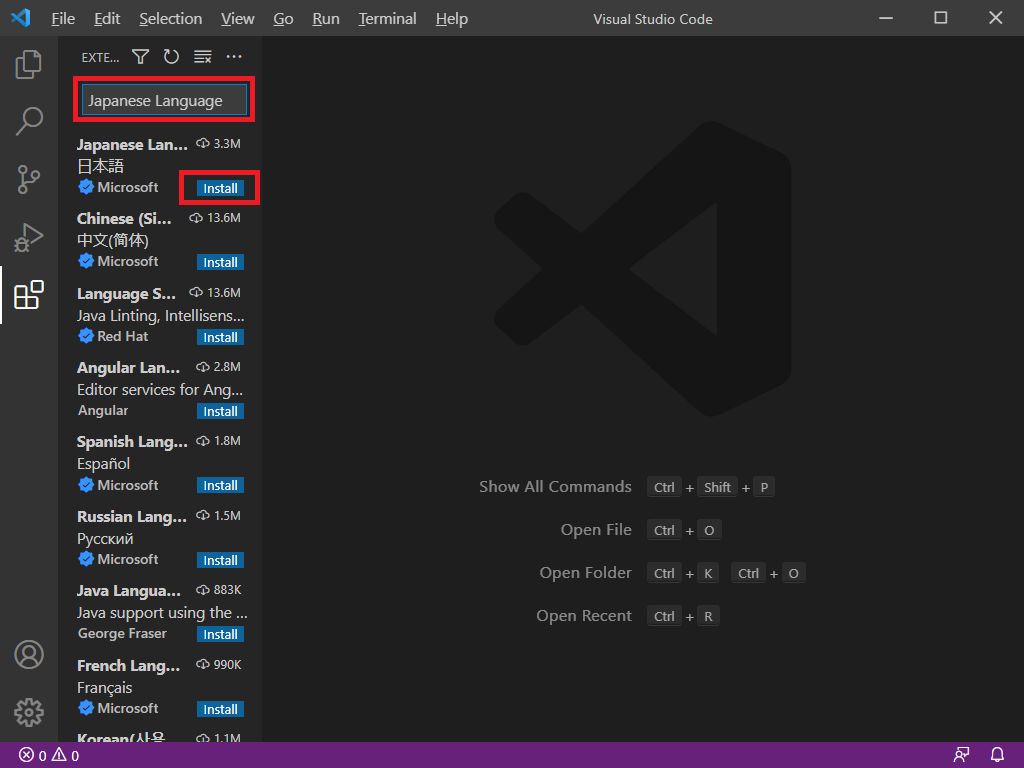
サイドバーの上部に表示された検索窓に「Japanese Language」と入力し、
候補として表示された拡張機能の中で、一番上の項目の「Install」ボタンを
クリックします。
インストールが完了すると画面右下にポップアップが表示されます。
「Restart」をクリックしてVS Codeを再起動しましょう。
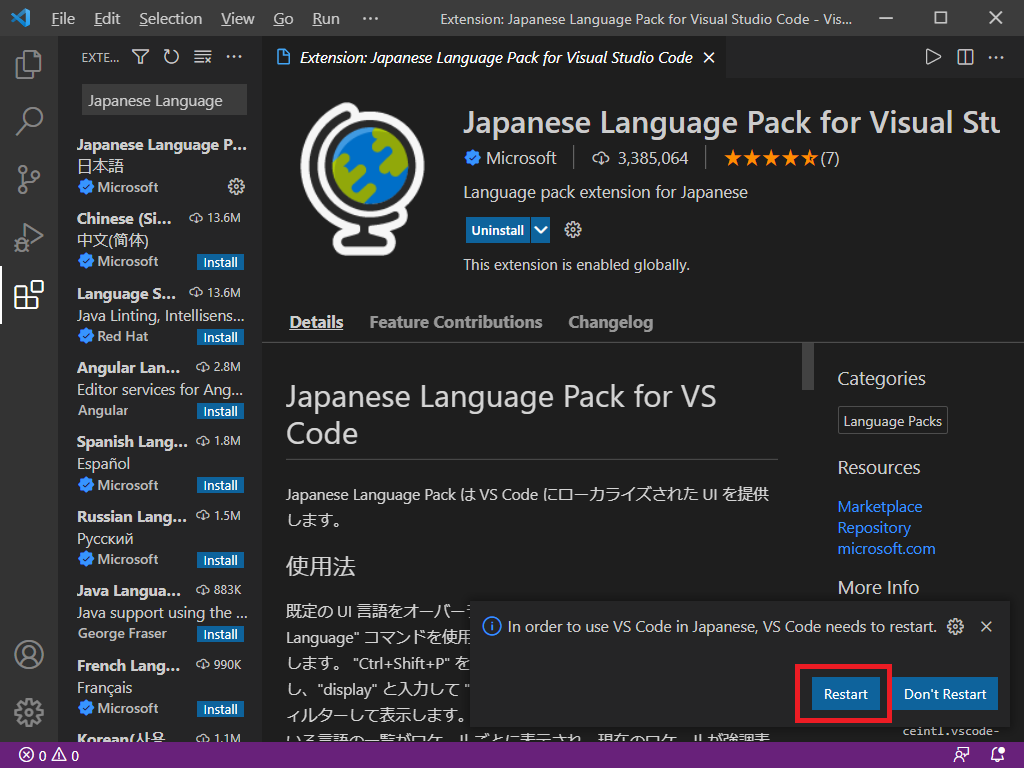
VS Codeの文字の表示が、英語から日本語に変更したことが確認できます。
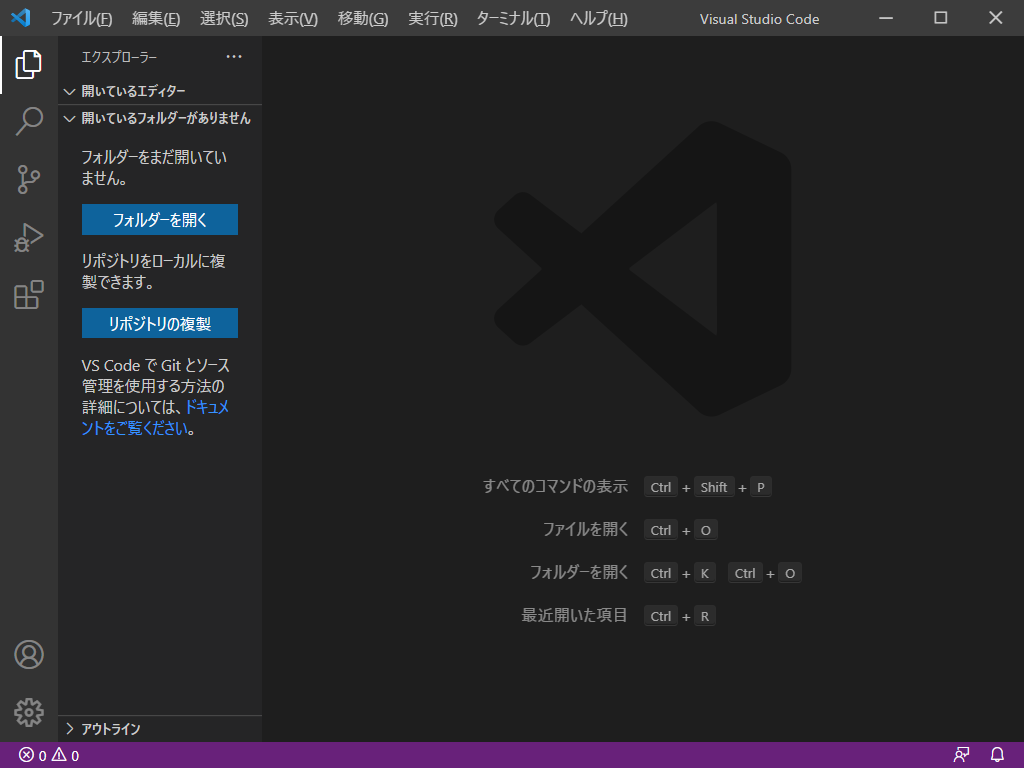
同じ要領で、拡張機能「Python」をインストールしましょう。
先程の日本語変換の拡張機能は「なくてもなんとかなる」ものですが、
拡張機能「Python」は「絶対にないといけないもの」です。
拡張機能のインストールが完了したら、確実に反映されるように念のため
VS Codeを一度終了し、再度起動しましょう。
VS Code上でPythonプログラミングを行うための、事前準備が完了しました。
それでは、Pythonのプログラムファイルを作成し、コードを記述して
プログラムを実行してみましょう。
VS Codeを起動すると、左側に並んでいるアイコンの一番上の
ファイルのアイコンがデフォルトで選択されています。
Pythonプログラミングを行うにあたり、まずVS Codeのエクスプローラー上に
フォルダを設定する必要があります。
このフォルダの中に、Pythonのプログラムファイルを作成していきます。
設定するフォルダは何でも良いですが、今回はデスクトップ上に作成した
「practice」フォルダを設定します。
「エクスプローラー」と呼ばれる領域の中に、「フォルダーを開く」という青色の
ボタンがあるため、このボタンをクリックします。
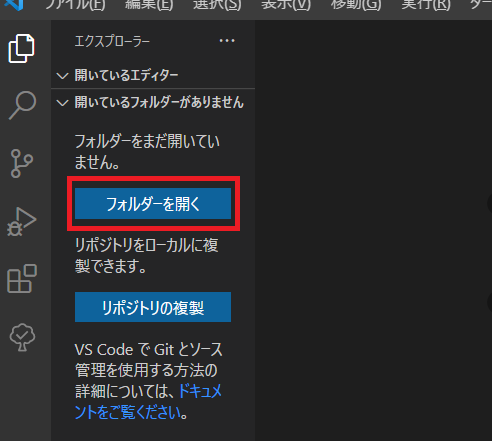
フォルダ選択ダイアログが表示されるため、「practice」フォルダを選択し、
「フォルダーの選択」ボタンをクリックします。
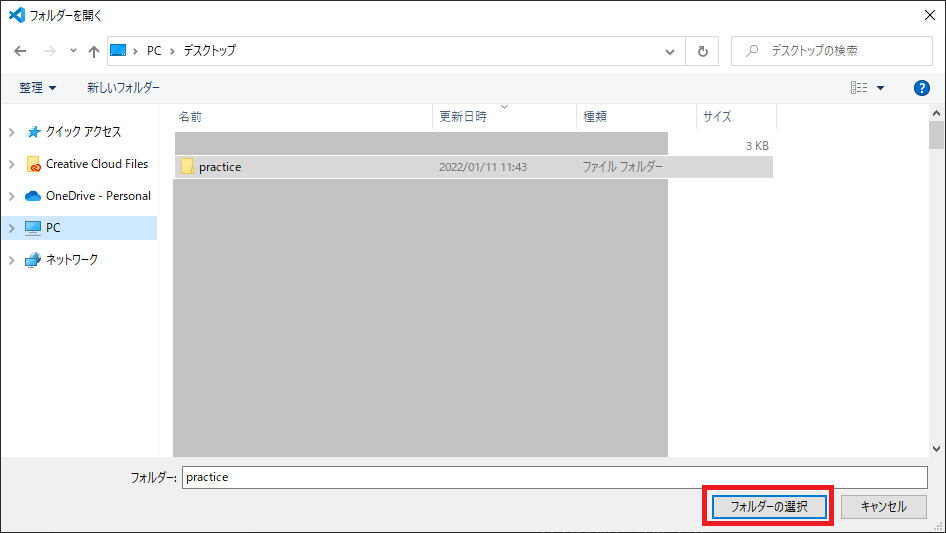
これで、VS Codeのエクスプローラー上に「practice」フォルダを
設定することができました。
次にこの「practice」フォルダの中に、拡張子が「.py」の
Pythonプログラムファイルを作成します。
拡張子が「.py」のファイルは、OSによってPythonのプログラムが書かれた
ファイルであることが認識され、Pythonのプログラムを効率的に書いて、
実行することができます。
エクスプローラー上の「PRACTICE」という文字の上にカーソルを乗せると、
ファイル新規追加のアイコンが表示されるため、クリックします。
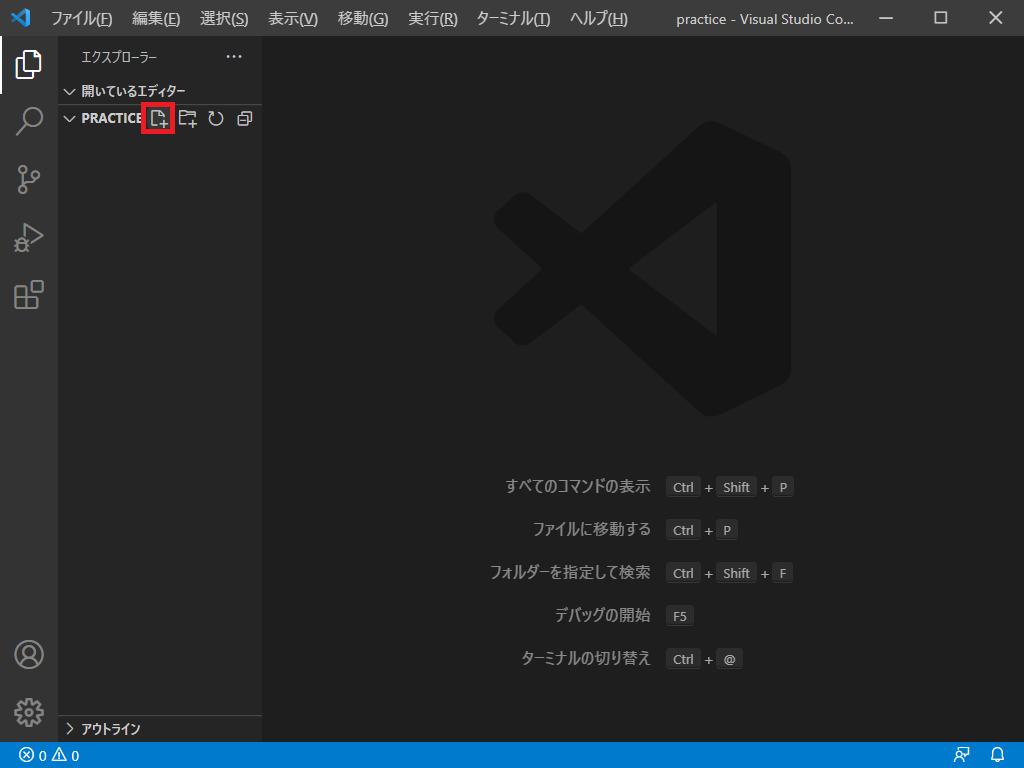
ファイル名を入力するボックスが出てくるため、「practice.py」と入力し、
Enterキーを押します。
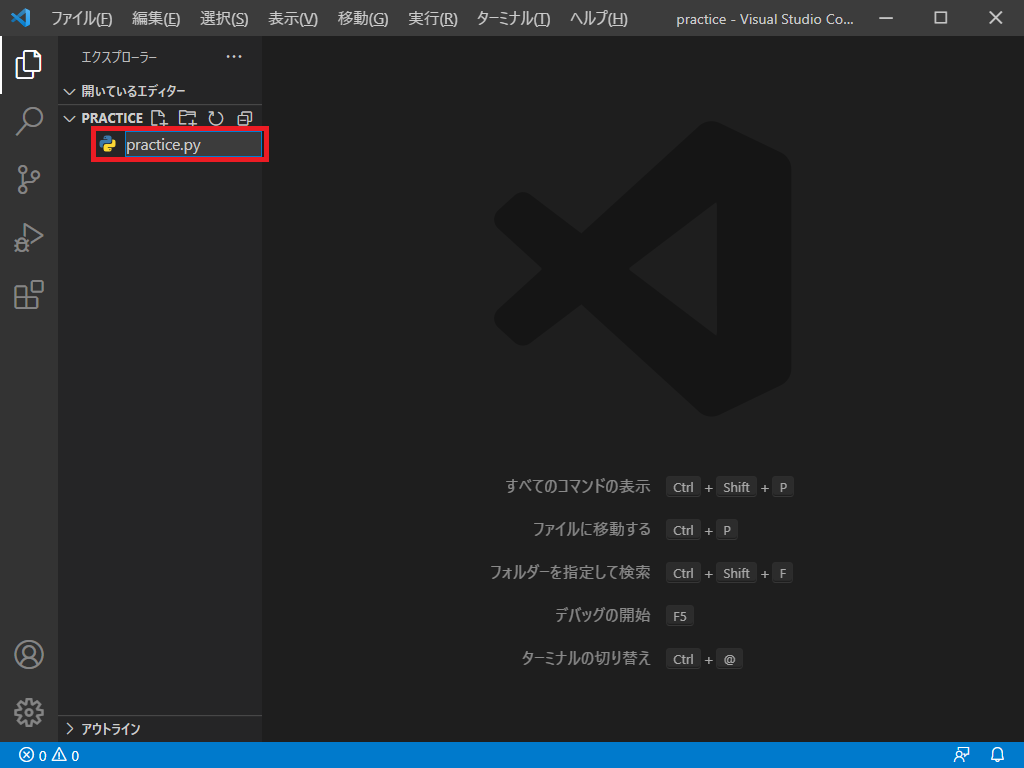
これで、デスクトップに作成した「practice」フォルダ内に「practice.py」
というPythonのプログラムファイルを作成することができました。
それでは、作成した「practice.py」にPythonのコードを記述し、
実行してみましょう。
「practice.py」ファイルの1行目に、以下のコードを記述します。
「1 + 2」の計算を行うだけの、単純なコードです。
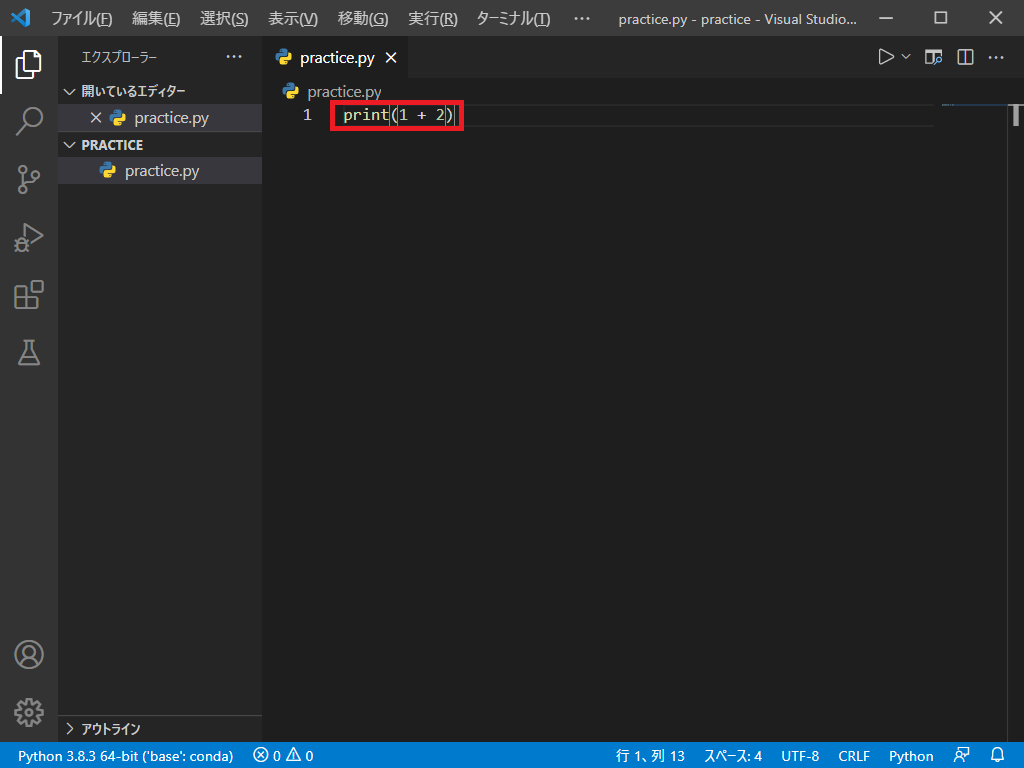
それでは、記述したプログラムを実行しましょう。
画面右上に三角マークのボタンが表示されているため、クリックします。

すると、画面下に「ターミナル」が表示され、「1 + 2」の実行結果である
「3」が表示されます。
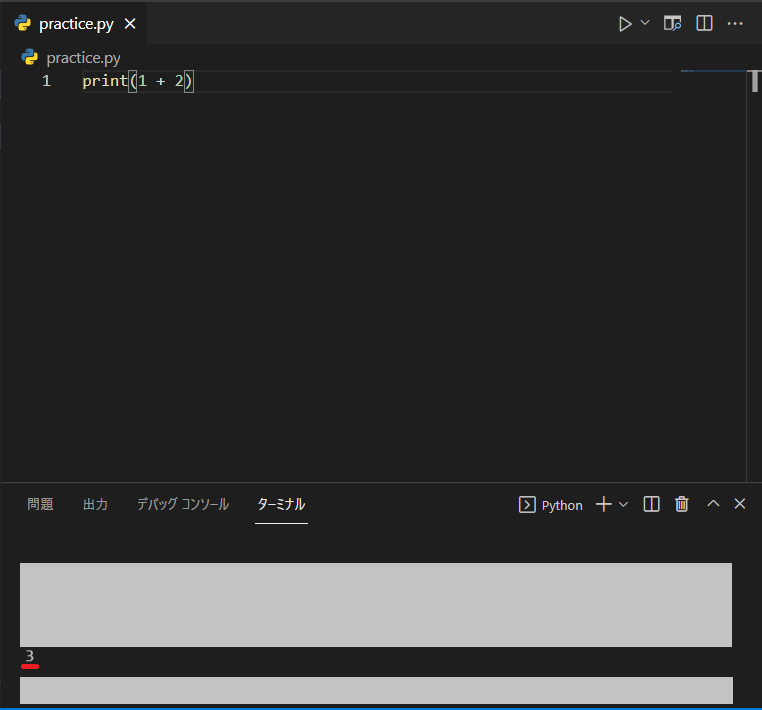
これで、VS Code上で作成したPythonのプログラムファイルにコードを記述し、
実行することができました。
今回は単純なコードであったため、まだVS Codeを使用するメリットを
感じることができないかもしれません。
ただ、複雑なプログラムを記述したり、本格的にPythonを活用することになると、
VS Codeがどれだけ便利なものか体感することができます。
本格的な開発に備えて、今のうちにVS Codeを使えるようになっておきましょう。
次に、Pythonプログラミングを効率的に行うための、
便利な「拡張機能」について紹介します。
3. VS Codeの便利な拡張機能について
せっかくVS Codeを使っているのなら、豊富にある「拡張機能」を
活用しない手はありません。
先程、「Japanese Language Pack for Visual Studio Code」と「Python」という
2つの拡張機能をインストールしました。
ここでは、他にも入れておくべき便利な拡張機能を、以下順に紹介します。
(1)Duplicate action
(2)Todo Tree
(3)indent-rainbow
(4)Material Icon Theme
(5)Bracket Pair Colorizer 2
(6)zenkaku
(7)Better Comments
(8)Code Runner
(9)Jupyter
それぞれの拡張機能について、是非一度インストールしてお試しいただき、
ご自身がPython開発しやすい環境を作っていただければと思います!
VS Code上でファイルやフォルダを複製することができるようになります。
ファイルかフォルダを右クリックし、「Duplicate file or directory」を
選択すると、対象ファイル・フォルダの複製ができます。
「Visual Studio Marketplace Duplicate action」
https://marketplace.visualstudio.com/items?itemName=mrmlnc.vscode-duplicate
(アクセス日 2022年1月11日)
ソースコード内にコメントで「TODO」と記載することで、TODOをリスト管理
することができます。
「Visual Studio Marketplace Todo Tree」
https://marketplace.visualstudio.com/items?itemName=Gruntfuggly.todo-tree
(アクセス日 2022年1月11日)
インデントに色付けをし、コードの階層構造を理解しやすくすることができます。
Pythonでは処理範囲を定義する際に「インデント」が重要な役割を
果たしますが、インデントに色付けをすることで、よりミスなく
効率的に開発を進めることができます。
「Visual Studio Marketplace indent-rainbow」
https://marketplace.visualstudio.com/items?itemName=oderwat.indent-rainbow
(アクセス日 2022年1月11日)
ファイル・フォルダ名、ファイルの拡張子によって、ファイル・フォルダの
左端に適切なアイコンが表示されるようになります。
ファイルやフォルダの数が多くなってきた際の視認性が良くなります。
「Visual Studio Marketplace Material Icon Theme」
https://marketplace.visualstudio.com/items?itemName=PKief.material-icon-theme
(アクセス日 2022年1月11日)
「{}」や「()」などの括弧について、対応する括弧に色を付けて分かりやすく
表示することができます。
「Visual Studio Marketplace Bracket Pair Colorizer 2」
https://marketplace.visualstudio.com/items?itemName=CoenraadS.bracket-pair-colorizer-2
(アクセス日 2022年1月11日)
ソースコード内で全角スペースを見つけるのに役立ちます。
「Visual Studio Marketplace zenkaku」
https://marketplace.visualstudio.com/items?itemName=mosapride.zenkaku
(アクセス日 2022年1月11日)
コメントの先頭文字を元に、コメントの色分けをすることができます。
コメントの重要度や種類などを分けることができ、コードが読みやすくなります。
「Visual Studio Marketplace Better Comments」
https://marketplace.visualstudio.com/items?itemName=aaron-bond.better-comments
(アクセス日 2022年1月11日)
ファイルに記載のコードを全て実行するのではなく、範囲選択した
コードを部分的に実行することができます。
簡易的なデバッグを手軽に行えるようになり、開発効率が向上します。
「Visual Studio Marketplace Code Runner」
https://marketplace.visualstudio.com/items?itemName=formulahendry.code-runner
(アクセス日 2022年1月11日)
Jupyter Notebook用の拡張子「.ipynb」のファイルを、VS Code上で
扱えるようになります。
「Visual Studio Marketplace Jupyter」
https://marketplace.visualstudio.com/items?itemName=ms-toolsai.jupyter
(アクセス日 2022年1月11日)
以上、VS Code上でPythonプログラミングを行う際に導入すべき
便利な拡張機能を9つ紹介しました。
ただ、拡張機能は何でもかんでもとりあえずインストールしておけば
良いというわけではありません。
拡張機能の数が増えれば増えるほど、メモリの使用量が多くなります。
異常終了などの予期せぬ事象が発生する可能性がありますので、
「必要ない拡張機能は、入れない」ということを意識しておきましょう。
4. (超重要!)VS Codeで、プログラムを1行ずつ実行する方法
Pythonプログラミングで、「Jupyter Notebook」や「Google Colaboratory」を
テキストエディタとして活用している方も多いかと思います。
これらのツールは、Webブラウザ上で対話形式でプログラムを
実行することができ、プログラムの実行結果を逐一確認しながら
開発を進められるという点で、便利です。
ただ、本格的にPythonプログラミングを行い、複雑で長いソースコードを
記述するようになると、これらのツールでは「デバッグ」がしづらいという
懸念点があります。
「デバッグ」とは、「プログラム中の不具合を発見し、直す作業」のことです。
VS Codeを活用することで、この「デバッグ」を非常に手軽に行うことができます。
具体的に何ができるかというと、「処理内容を1行ずつ、確認しながら実行する」
ことができます。
プログラムを実行してエラーが発生した際、エラーを直すためには
「プログラムの実行中、各変数にどんな値が入っているか」を
把握することが重要です。
また繰り返し処理のfor文などを使う際、処理の流れを
追うためにも、「処理内容を1行ずつ、確認しながら実行する」
ことができたほうが便利です。
特にプログラミング初学者の場合は、長いコードを読む際に処理の流れを
追うことが難しい場面があるかと思います。
そのような課題を解消するための機能が、VS Codeには存在します。
それでは、実際にデバッグを行うための「デバッガ」を起動し、
処理内容を1行ずつ、確認しながら実行してみましょう。
まず、先程まで使っていた「practice.py」に、複数行のコードを記述します。
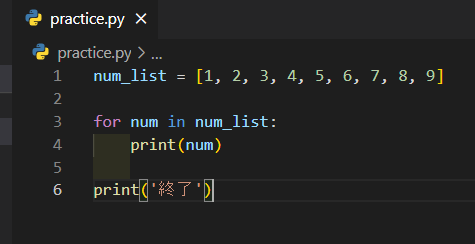
コードの内容は、何でも大丈夫です。
for文を使ったコードのほうが、動作確認がしやすいかもしれません。
それでは、デバッガを起動してプログラムを1行ずつ実行してみます。
まず、「practice.py」の1行目にカーソルを乗せて、
「F9」キーをクリックします。
すると、以下画像のように1行目の横に赤丸が付きます。
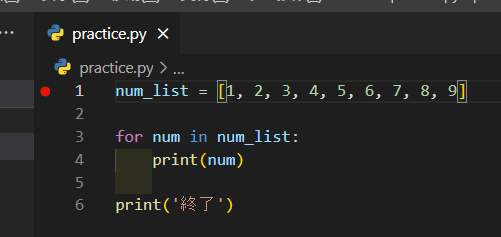
この赤丸のことを、「ブレークポイント」といいます。
ブレークポイントを設定することで、デバッガ起動時に、ブレークポイントが
設定されている行でプログラムを一時停止することができます。
この状態で、「F5」キーをクリックします。
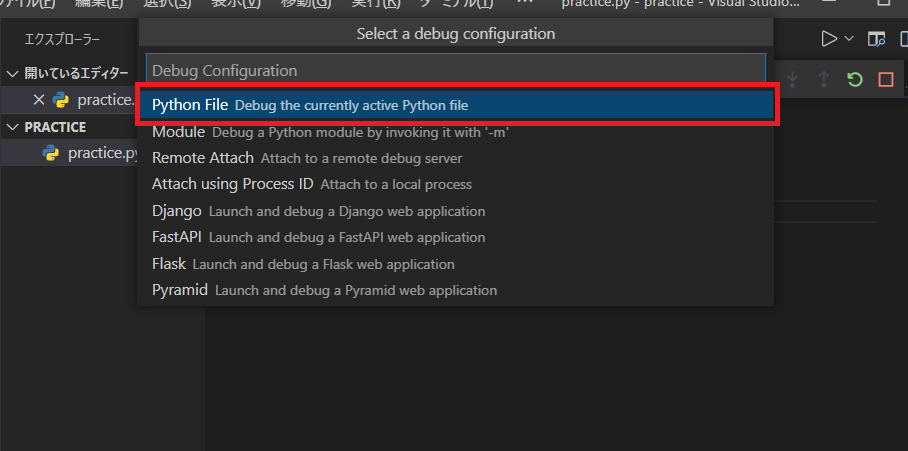
画面上部にいくつか選択肢が表示されますので、「Python file」を
選択しましょう。
すると、1行目で処理が一時停止され、黄色背景が付きました。
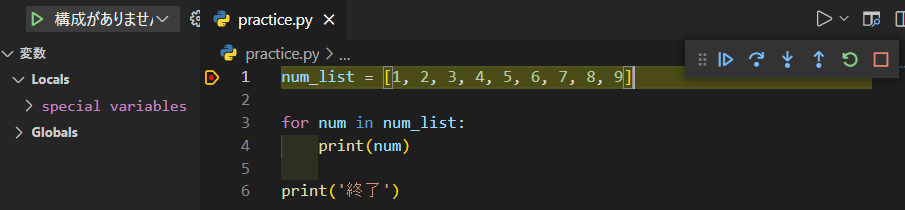
次に、「F10」キーを押してみましょう。
すると、次のプログラム行に処理が移ります。
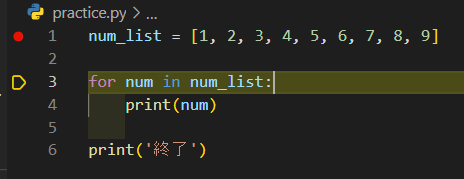
この時点では、1行目が実行済みで、3行目はまだ実行されていません。
サイドバーを見ると、変数「num_list」にリストの値が
格納されていることが確認できます。
また、変数「num_list」の上にカーソルを乗せると、
変数内の値を確認できます。
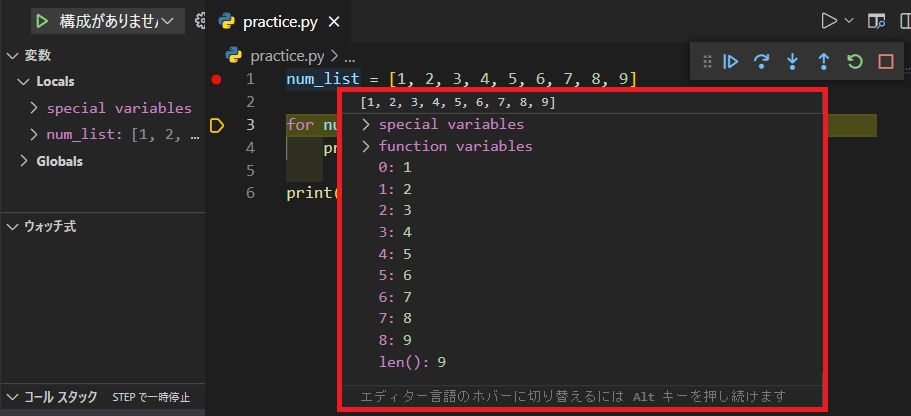
このように、プログラムを1行ずつ実行して、今どの変数に何の値が
入っているかということを確認しながら、プログラムの実行を
進めることができます。
「F10」キーを何度か押して、プログラムを1行ずつ実行しながら処理の流れを
追ってみましょう。
for文を使った繰り返し処理では、目視では処理の流れを追うことが難しいです。
デバッガを使うことで、処理の流れを追うことができるようになります。
これにより、複雑で長いコードでも解読することが可能となります。
「F5」キーを押すと、次のブレークポイントまで一括で処理を
実行することができます。
適宜ブレークポイントを設定し、まとまった単位で一括で処理を
実行したいときは「F5」キーで、1行ずつ実行したい際は「F10」キーを
クリックし、どこまで処理を進めるかを自由自在に決めることができます。
VS Codeのデバッガには様々な機能がありますが、まずはこれが基本になります。
デバッガを使いこなし、複雑で長いコードを「読める」ように、
また「書ける」ようにしていきましょう!
5. 最後に
以上、Pythonの超便利なテキストエディタ「Visual Studio Code(VS Code)」
についてご説明いたしました。
VS Codeを使いこなせるようになれば、開発を効率良く行うことができます。
拡張機能を入れて自分が開発をしやすいようにカスタマイズし、
またデバッガを活用して複雑で長いコードを読めるようになれば、
Pythonプログラミングのスキルは大幅に向上するでしょう。
案外、使用しているツールと、そのツールをどれだけ使いこなせるかによって、
Pythonプログラミングのスキルに大きな差が出るものです。
弊社で現在提供している「Python応用講座(2日間)」と
「Python短期集中講座(5日間)」でも、VS Codeを活用しています。
VS Codeを活用して、複雑で長いコードの読み書きができるようになりたい、
本格的なPython開発ができるようになりたいという方は、是非ページ下部の
弊社研修PR情報にお目通しをいただけますと幸いでございます。
また弊社Python研修にご興味ございましたら、ぜひ以下Webページにもお目通しください。
https://www.insource.co.jp/bup/python-gakuin.html
最後までお読みいただき、ありがとうございました!
「インソースのPythonマガジン Vol.24」は、これで以上となります。
このメルマガでは今後も、Python学習に関するお役立ち情報、また社内のDX化を
主導するための具体的な方法や、弊社や他社さまのPython活用の事例など、
ビジネスの現場で真に活かせる有益な情報の提供を行ってまいります。
それでは、次回もお楽しみに!
関連研修
【Python開発のための超便利ツールを活用しよう!
~テキストエディタ「Visual Studio Code(VS Code)」】
でございます。
「Visual Studio Code - Code Editing. Redefined」
https://code.visualstudio.com/
(アクセス日 2022年1月11日)
「* Visual Studio Code(略称:VS Code)」とは、「テキストエディタ」
の1つです。
Pythonでプログラミングを行う際、多くの場合「テキストエディタ」を
活用します。
カタカナ語で難しく感じる方もいるかもしれませんが、要は
「プログラムを書く場所」のことです。
Pythonのプログラミング経験がある方は、おそらくみなさん
「テキストエディタ」を活用したことがあるかと思います。
Pythonプログラミングで使うテキストエディタとしては、当記事で紹介する
「VS Code」のほかに、「Jupyter Notebook」や「Google Colaboratory」、
「Atom」や「PyCharm」などがよく使われています。
実はPCに標準搭載されている「メモ帳」や、Windowsに入っている
「サクラエディタ」を使っても、Pythonプログラミングを行うことができます。
ただプログラミングを行う際、開発をスムーズに進めるための、
様々な機能が搭載された専用のテキストエディタを活用することが一般的です。
開発をスムーズに進められる専用のテキストエディタを使えば、
Pythonプログラミングの効率が大幅に上がります。
弊社のPythonエンジニアも、「VS Code」を活用しています。
VS Codeには、開発を効率的に行うための便利な機能が豊富に搭載されています。
当メルマガではVS Codeの基本的な使い方から、便利な拡張機能の紹介、
また本格的にPython開発を行う際に必須の「デバッガ」の使い方を紹介します。
既に他のテキストエディタを使ってPythonプログラミングを行っている方も、
是非一度「VS Code」を使ってみてください!
使ってみれば、その便利さを強く体感できるはずです!
当メルマガを通して、VS Codeを活用した本格的なPythonプログラミングを
行えるようになりましょう!
弊社では、VS Codeにおけるプログラム作成について学ぶことができる研修をご提供しております。
カリキュラムについても記載しておりますので、ぜひ一度内容をご覧くださいませ!
・Python学院~短期集中講座(5日間) ※「Python基本文法」と「Excel操作」「スクレイピング」について学べる!
・Python学院~Python応用講座(2日間) ※「実行ファイル化」「仮想環境」や「スクレイピング」「ブラウザ操作」「Excel操作」について学べる!
カリキュラムについても記載しておりますので、ぜひ一度内容をご覧くださいませ!
・Python学院~短期集中講座(5日間) ※「Python基本文法」と「Excel操作」「スクレイピング」について学べる!
・Python学院~Python応用講座(2日間) ※「実行ファイル化」「仮想環境」や「スクレイピング」「ブラウザ操作」「Excel操作」について学べる!
(約10分で読めます)
~~~~~~~~~目次~~~~~~~~~
1. Visual Studio Code(略称:VS Code)とは
2. VS Codeの基本的な使い方 ~一緒に触ってみよう!
3. VS Codeの便利な拡張機能について
4. (超重要!)VS Codeで、プログラムを1行ずつ実行する方法
~~~~~~~~~~~~~~~~~~~~
1. Visual Studio Code(略称:VS Code)とは
冒頭に紹介した通り、Visual Studio Code(略称:VS Code)は、
プログラムを書く場所である「テキストエディタ」の1つです。
開発をスムーズに進めるための便利な機能が豊富に搭載されており、
Pythonプログラミングを行っている方の多くが、このVS Codeを活用しています。
ちなみに、弊社でも活用しています。
Python以外の様々なプログラミング言語で開発をする際にも、
このVS Codeは活用されています。
このVS Codeですが、「無料」で利用することができます。
またWindowsやMac、Linuxなど多くのOSに対応しています。
Pythonプログラミングを行う際に便利な「拡張機能(プラグイン)」が
豊富に提供されており、開発を効率的に進めるための様々な機能が存在します。
開発元はMicrosoftです。
「Pythonプログラミングを超効率的に進められる、超便利な開発ツール」です。
2. VS Codeの基本的な使い方 ~一緒に触ってみよう!
それでは、実際にVS Codeを使ってみましょう。
Pythonのインストールが既に済んでいることを前提で進めますが、
まだインストールがお済みでない方は、以下の記事を参考に
インストールをお願いします。
https://www.insource.co.jp/python-gakuin/reading-material/vol13.html
以下の手順で、VS Code上でPythonのプログラムを実行するところまで行います。
(1)VS Codeのインストール
(2)「必須」の拡張機能をインストール
(3)フォルダを開き、「.py」ファイルを作成する
(4)プログラムを記述して、実行する
(1)VS Codeのインストール
まずは、VS Codeをインストールしましょう。
インストーラーを以下のサイトからダウンロードし、インストールを行います。
https://code.visualstudio.com/
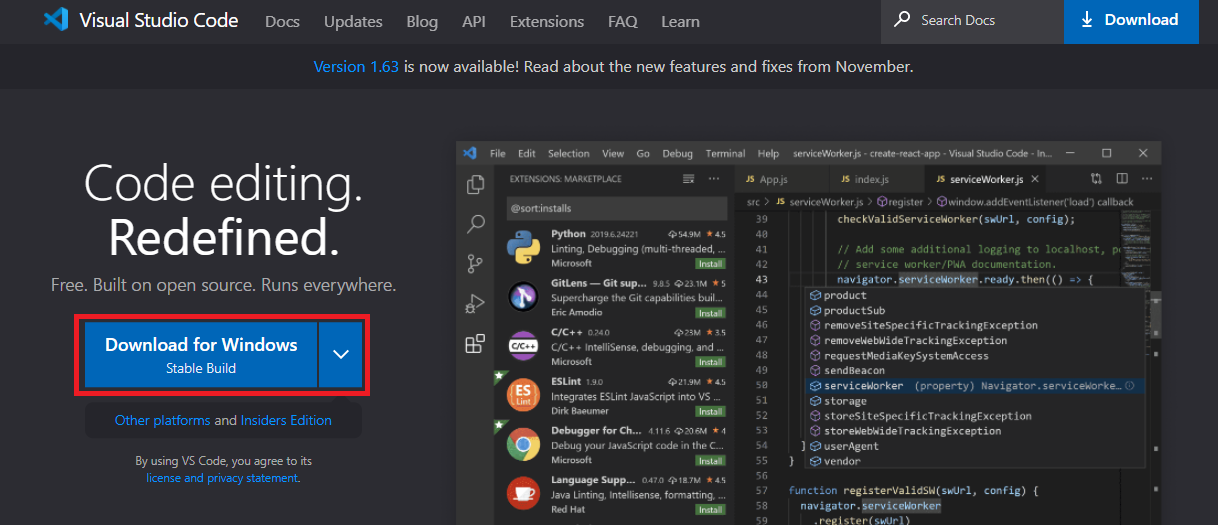
お使いのOSに沿ったインストーラーをダウンロードしましょう。
ダウンロードしたインストーラーをダブルクリックで実行し、
画面の案内に沿ってインストールを行います。
(2)「必須」の拡張機能をインストール
VS Codeのインストールが完了したら、VS Codeを起動し、
次にVS Code上に「必須」の拡張機能をインストールします。
インストールする拡張機能は、以下2つです。
●Japanese Language Pack for Visual Studio Code
●Python
まず、「Japanese Language Pack for Visual Studio Code」を
インストールしましょう。
この拡張機能は、VS Code上の表示文字を「日本語」に変換するものです。
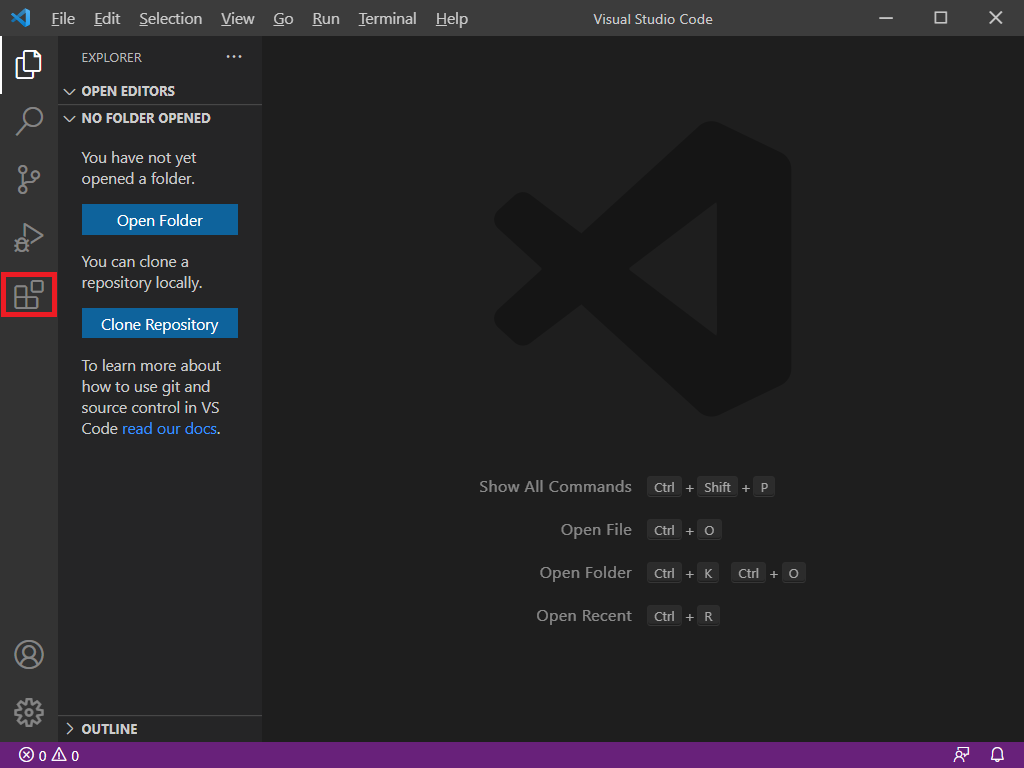
VS Codeを起動すると、上のような見た目の画面が表示されます。
左側に5つアイコンが並んでいますので、一番下のアイコンをクリックしましょう。
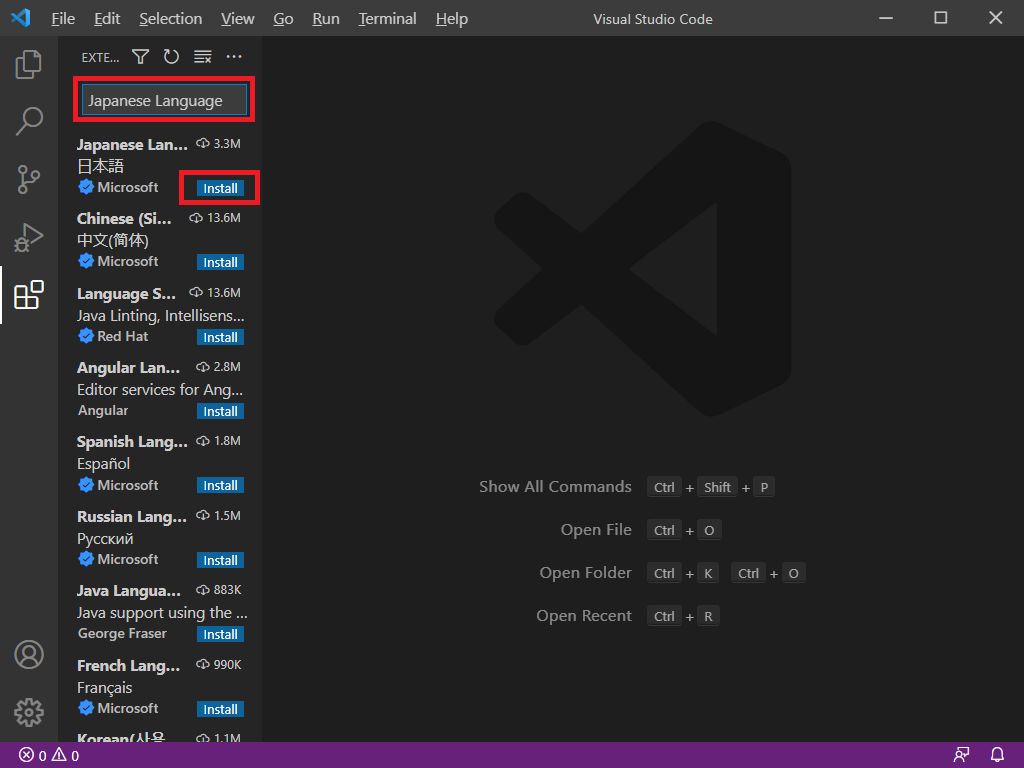
サイドバーの上部に表示された検索窓に「Japanese Language」と入力し、
候補として表示された拡張機能の中で、一番上の項目の「Install」ボタンを
クリックします。
インストールが完了すると画面右下にポップアップが表示されます。
「Restart」をクリックしてVS Codeを再起動しましょう。
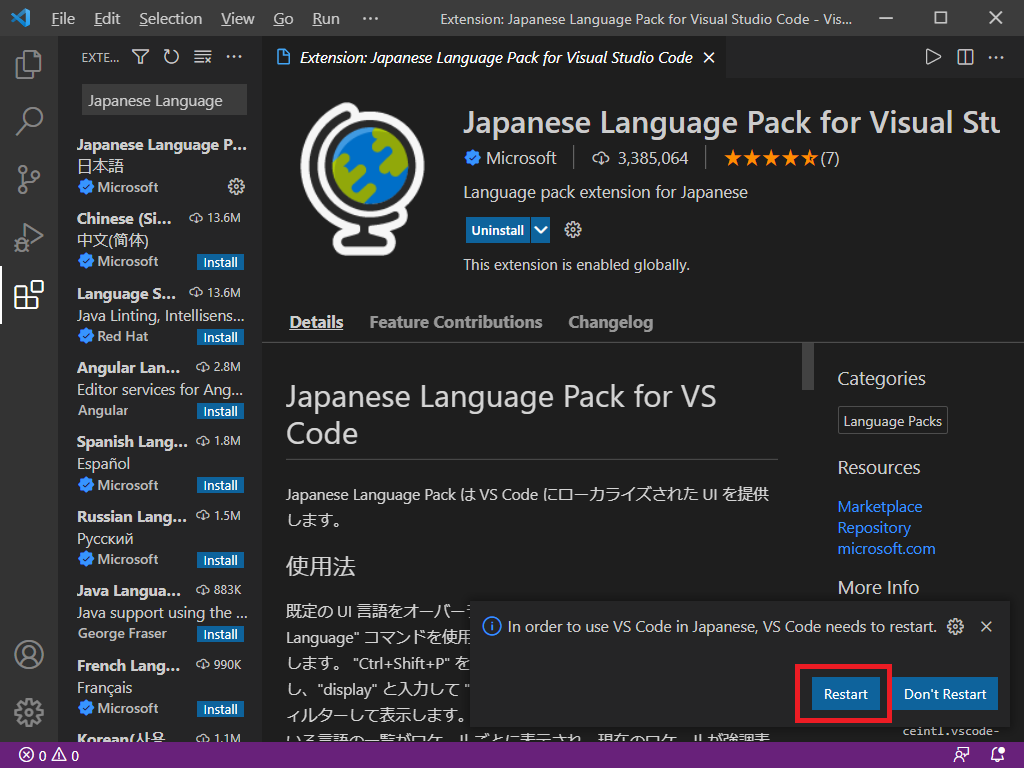
VS Codeの文字の表示が、英語から日本語に変更したことが確認できます。
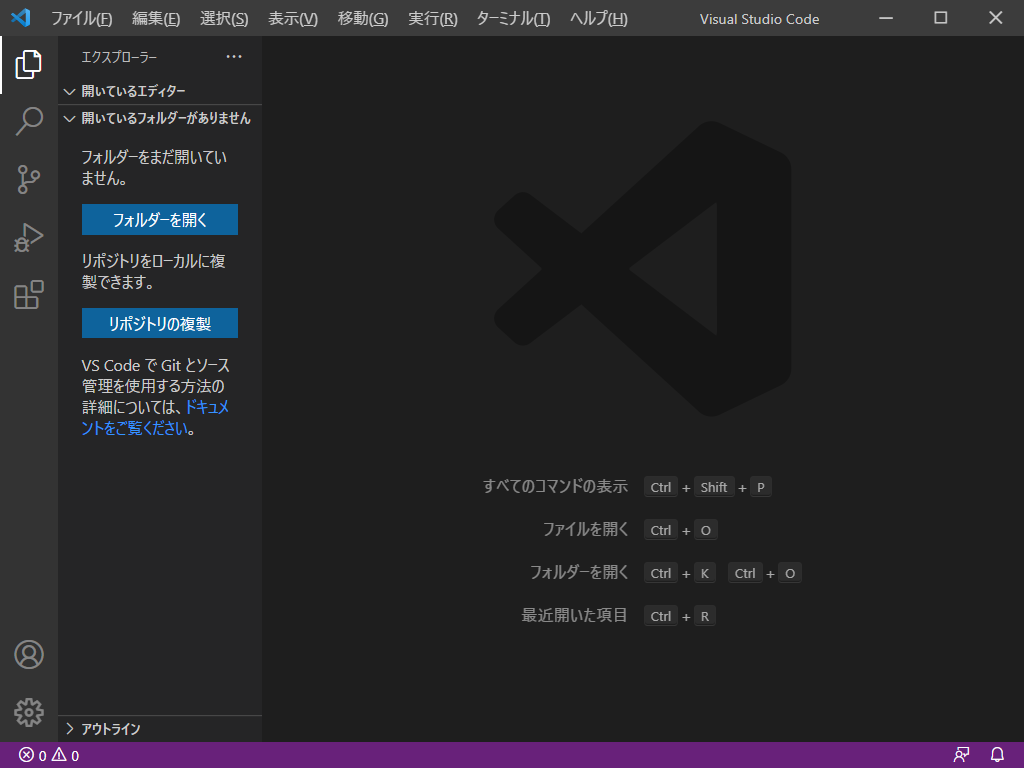
同じ要領で、拡張機能「Python」をインストールしましょう。
先程の日本語変換の拡張機能は「なくてもなんとかなる」ものですが、
拡張機能「Python」は「絶対にないといけないもの」です。
拡張機能のインストールが完了したら、確実に反映されるように念のため
VS Codeを一度終了し、再度起動しましょう。
(3)フォルダを開き、「.py」ファイルを作成する
VS Code上でPythonプログラミングを行うための、事前準備が完了しました。
それでは、Pythonのプログラムファイルを作成し、コードを記述して
プログラムを実行してみましょう。
VS Codeを起動すると、左側に並んでいるアイコンの一番上の
ファイルのアイコンがデフォルトで選択されています。
Pythonプログラミングを行うにあたり、まずVS Codeのエクスプローラー上に
フォルダを設定する必要があります。
このフォルダの中に、Pythonのプログラムファイルを作成していきます。
設定するフォルダは何でも良いですが、今回はデスクトップ上に作成した
「practice」フォルダを設定します。
「エクスプローラー」と呼ばれる領域の中に、「フォルダーを開く」という青色の
ボタンがあるため、このボタンをクリックします。
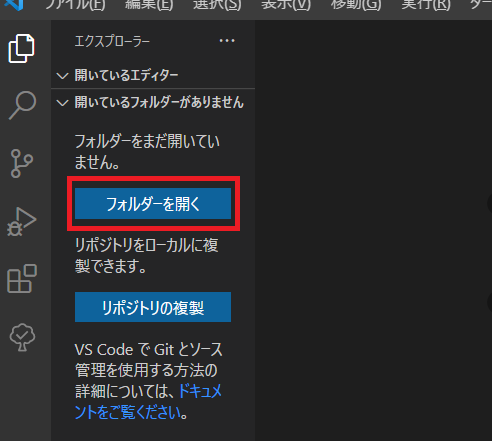
フォルダ選択ダイアログが表示されるため、「practice」フォルダを選択し、
「フォルダーの選択」ボタンをクリックします。
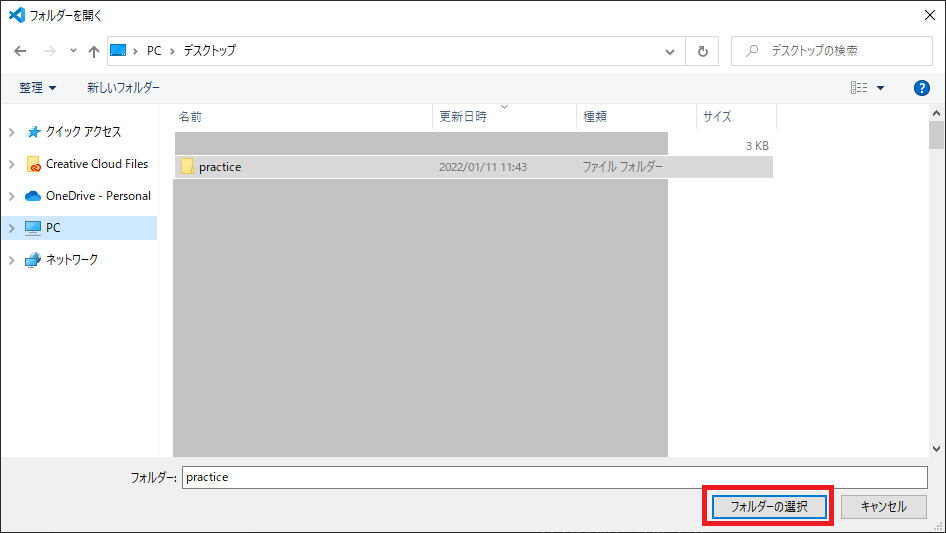
これで、VS Codeのエクスプローラー上に「practice」フォルダを
設定することができました。
次にこの「practice」フォルダの中に、拡張子が「.py」の
Pythonプログラムファイルを作成します。
拡張子が「.py」のファイルは、OSによってPythonのプログラムが書かれた
ファイルであることが認識され、Pythonのプログラムを効率的に書いて、
実行することができます。
エクスプローラー上の「PRACTICE」という文字の上にカーソルを乗せると、
ファイル新規追加のアイコンが表示されるため、クリックします。
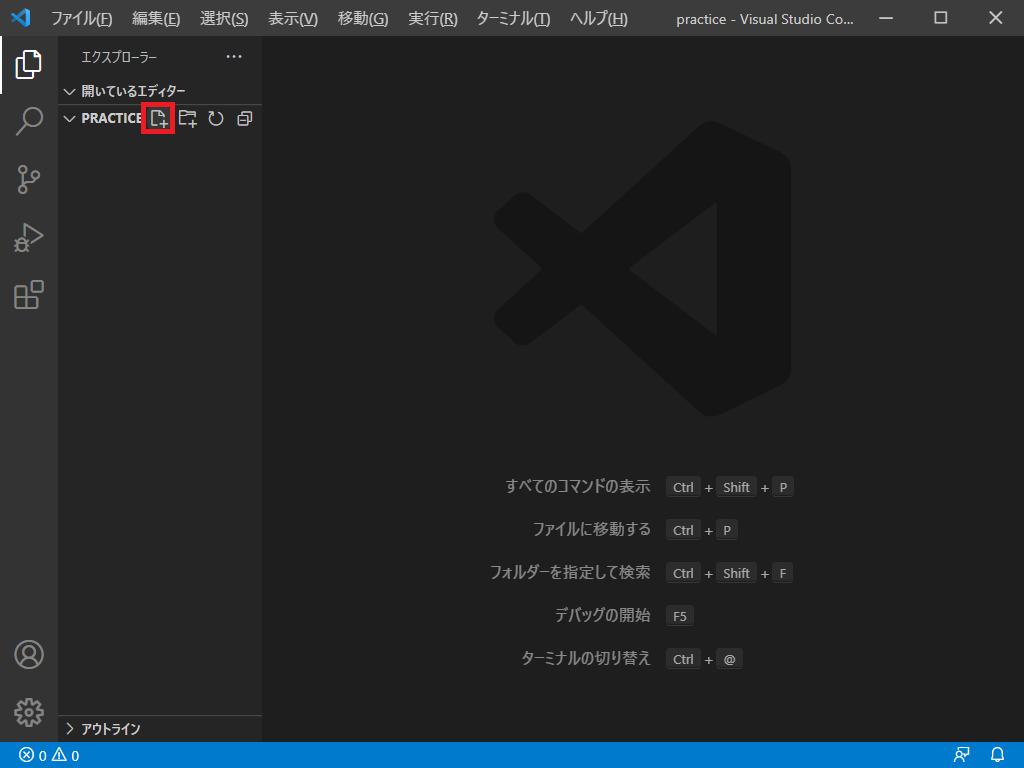
ファイル名を入力するボックスが出てくるため、「practice.py」と入力し、
Enterキーを押します。
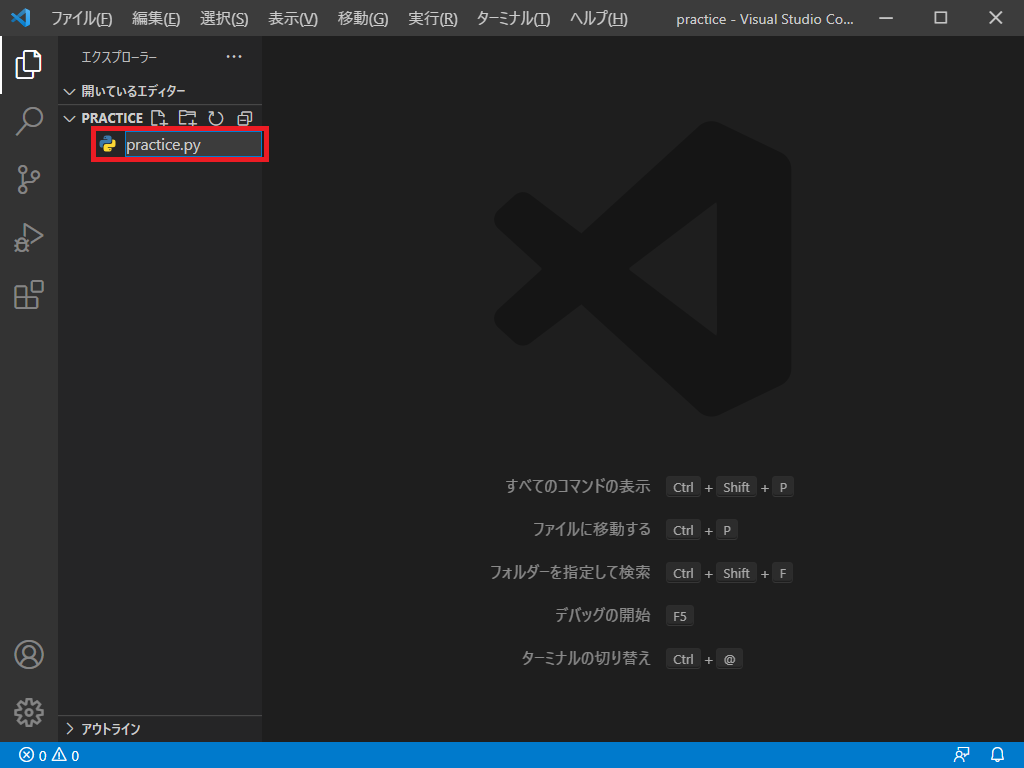
これで、デスクトップに作成した「practice」フォルダ内に「practice.py」
というPythonのプログラムファイルを作成することができました。
(4)プログラムを記述して、実行する
それでは、作成した「practice.py」にPythonのコードを記述し、
実行してみましょう。
「practice.py」ファイルの1行目に、以下のコードを記述します。
print(1 + 2)
「1 + 2」の計算を行うだけの、単純なコードです。
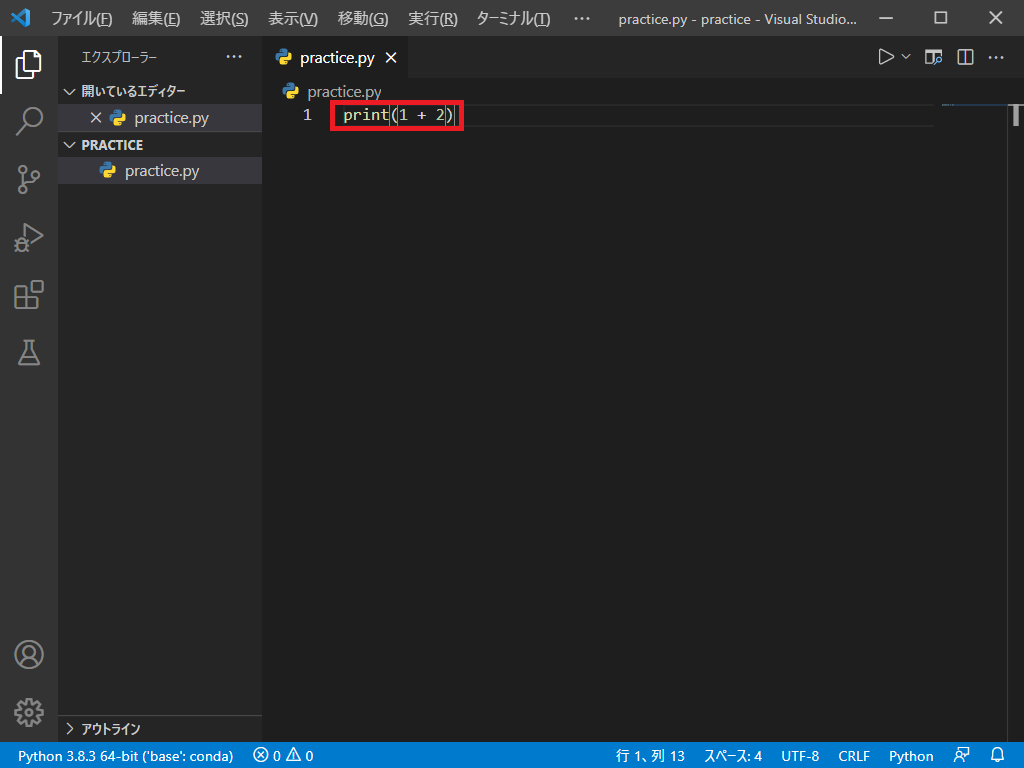
それでは、記述したプログラムを実行しましょう。
画面右上に三角マークのボタンが表示されているため、クリックします。

すると、画面下に「ターミナル」が表示され、「1 + 2」の実行結果である
「3」が表示されます。
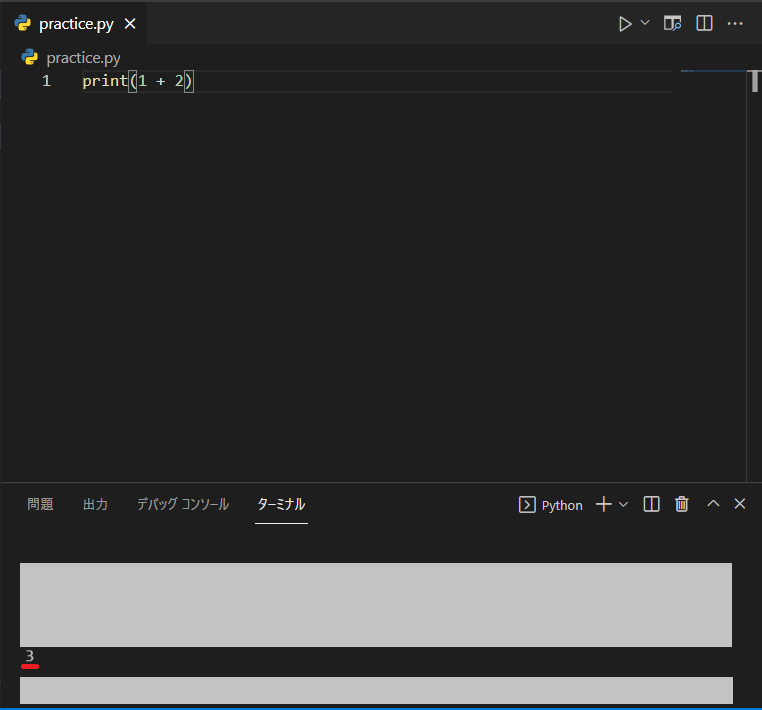
これで、VS Code上で作成したPythonのプログラムファイルにコードを記述し、
実行することができました。
今回は単純なコードであったため、まだVS Codeを使用するメリットを
感じることができないかもしれません。
ただ、複雑なプログラムを記述したり、本格的にPythonを活用することになると、
VS Codeがどれだけ便利なものか体感することができます。
本格的な開発に備えて、今のうちにVS Codeを使えるようになっておきましょう。
次に、Pythonプログラミングを効率的に行うための、
便利な「拡張機能」について紹介します。
3. VS Codeの便利な拡張機能について
せっかくVS Codeを使っているのなら、豊富にある「拡張機能」を
活用しない手はありません。
先程、「Japanese Language Pack for Visual Studio Code」と「Python」という
2つの拡張機能をインストールしました。
ここでは、他にも入れておくべき便利な拡張機能を、以下順に紹介します。
(1)Duplicate action
(2)Todo Tree
(3)indent-rainbow
(4)Material Icon Theme
(5)Bracket Pair Colorizer 2
(6)zenkaku
(7)Better Comments
(8)Code Runner
(9)Jupyter
それぞれの拡張機能について、是非一度インストールしてお試しいただき、
ご自身がPython開発しやすい環境を作っていただければと思います!
(1)Duplicate action
VS Code上でファイルやフォルダを複製することができるようになります。
ファイルかフォルダを右クリックし、「Duplicate file or directory」を
選択すると、対象ファイル・フォルダの複製ができます。
「Visual Studio Marketplace Duplicate action」
https://marketplace.visualstudio.com/items?itemName=mrmlnc.vscode-duplicate
(アクセス日 2022年1月11日)
(2)Todo Tree
ソースコード内にコメントで「TODO」と記載することで、TODOをリスト管理
することができます。
「Visual Studio Marketplace Todo Tree」
https://marketplace.visualstudio.com/items?itemName=Gruntfuggly.todo-tree
(アクセス日 2022年1月11日)
(3)indent-rainbow
インデントに色付けをし、コードの階層構造を理解しやすくすることができます。
Pythonでは処理範囲を定義する際に「インデント」が重要な役割を
果たしますが、インデントに色付けをすることで、よりミスなく
効率的に開発を進めることができます。
「Visual Studio Marketplace indent-rainbow」
https://marketplace.visualstudio.com/items?itemName=oderwat.indent-rainbow
(アクセス日 2022年1月11日)
(4)Material Icon Theme
ファイル・フォルダ名、ファイルの拡張子によって、ファイル・フォルダの
左端に適切なアイコンが表示されるようになります。
ファイルやフォルダの数が多くなってきた際の視認性が良くなります。
「Visual Studio Marketplace Material Icon Theme」
https://marketplace.visualstudio.com/items?itemName=PKief.material-icon-theme
(アクセス日 2022年1月11日)
(5)Bracket Pair Colorizer 2
「{}」や「()」などの括弧について、対応する括弧に色を付けて分かりやすく
表示することができます。
「Visual Studio Marketplace Bracket Pair Colorizer 2」
https://marketplace.visualstudio.com/items?itemName=CoenraadS.bracket-pair-colorizer-2
(アクセス日 2022年1月11日)
(6)zenkaku
ソースコード内で全角スペースを見つけるのに役立ちます。
「Visual Studio Marketplace zenkaku」
https://marketplace.visualstudio.com/items?itemName=mosapride.zenkaku
(アクセス日 2022年1月11日)
(7)Better Comments
コメントの先頭文字を元に、コメントの色分けをすることができます。
コメントの重要度や種類などを分けることができ、コードが読みやすくなります。
「Visual Studio Marketplace Better Comments」
https://marketplace.visualstudio.com/items?itemName=aaron-bond.better-comments
(アクセス日 2022年1月11日)
(8)Code Runner
ファイルに記載のコードを全て実行するのではなく、範囲選択した
コードを部分的に実行することができます。
簡易的なデバッグを手軽に行えるようになり、開発効率が向上します。
「Visual Studio Marketplace Code Runner」
https://marketplace.visualstudio.com/items?itemName=formulahendry.code-runner
(アクセス日 2022年1月11日)
(9)Jupyter
Jupyter Notebook用の拡張子「.ipynb」のファイルを、VS Code上で
扱えるようになります。
「Visual Studio Marketplace Jupyter」
https://marketplace.visualstudio.com/items?itemName=ms-toolsai.jupyter
(アクセス日 2022年1月11日)
以上、VS Code上でPythonプログラミングを行う際に導入すべき
便利な拡張機能を9つ紹介しました。
ただ、拡張機能は何でもかんでもとりあえずインストールしておけば
良いというわけではありません。
拡張機能の数が増えれば増えるほど、メモリの使用量が多くなります。
異常終了などの予期せぬ事象が発生する可能性がありますので、
「必要ない拡張機能は、入れない」ということを意識しておきましょう。
4. (超重要!)VS Codeで、プログラムを1行ずつ実行する方法
Pythonプログラミングで、「Jupyter Notebook」や「Google Colaboratory」を
テキストエディタとして活用している方も多いかと思います。
これらのツールは、Webブラウザ上で対話形式でプログラムを
実行することができ、プログラムの実行結果を逐一確認しながら
開発を進められるという点で、便利です。
ただ、本格的にPythonプログラミングを行い、複雑で長いソースコードを
記述するようになると、これらのツールでは「デバッグ」がしづらいという
懸念点があります。
「デバッグ」とは、「プログラム中の不具合を発見し、直す作業」のことです。
VS Codeを活用することで、この「デバッグ」を非常に手軽に行うことができます。
具体的に何ができるかというと、「処理内容を1行ずつ、確認しながら実行する」
ことができます。
プログラムを実行してエラーが発生した際、エラーを直すためには
「プログラムの実行中、各変数にどんな値が入っているか」を
把握することが重要です。
また繰り返し処理のfor文などを使う際、処理の流れを
追うためにも、「処理内容を1行ずつ、確認しながら実行する」
ことができたほうが便利です。
特にプログラミング初学者の場合は、長いコードを読む際に処理の流れを
追うことが難しい場面があるかと思います。
そのような課題を解消するための機能が、VS Codeには存在します。
それでは、実際にデバッグを行うための「デバッガ」を起動し、
処理内容を1行ずつ、確認しながら実行してみましょう。
まず、先程まで使っていた「practice.py」に、複数行のコードを記述します。
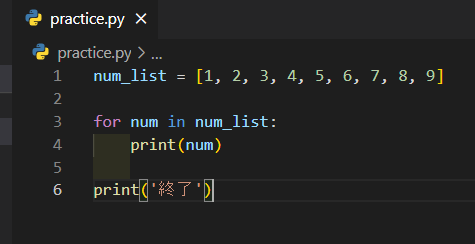
コードの内容は、何でも大丈夫です。
for文を使ったコードのほうが、動作確認がしやすいかもしれません。
それでは、デバッガを起動してプログラムを1行ずつ実行してみます。
まず、「practice.py」の1行目にカーソルを乗せて、
「F9」キーをクリックします。
すると、以下画像のように1行目の横に赤丸が付きます。
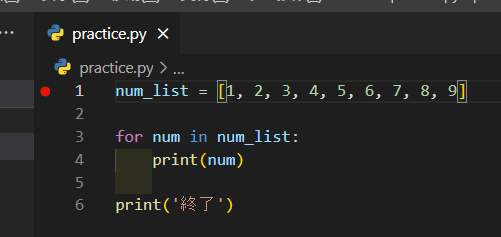
この赤丸のことを、「ブレークポイント」といいます。
ブレークポイントを設定することで、デバッガ起動時に、ブレークポイントが
設定されている行でプログラムを一時停止することができます。
この状態で、「F5」キーをクリックします。
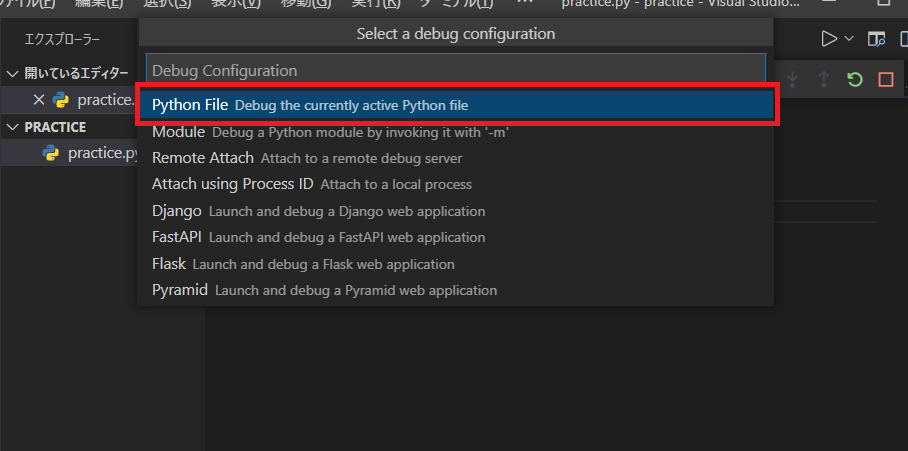
画面上部にいくつか選択肢が表示されますので、「Python file」を
選択しましょう。
すると、1行目で処理が一時停止され、黄色背景が付きました。
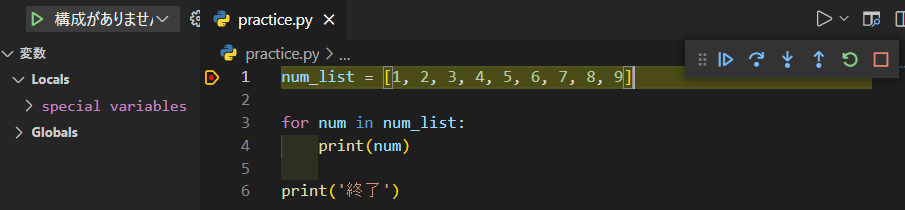
次に、「F10」キーを押してみましょう。
すると、次のプログラム行に処理が移ります。
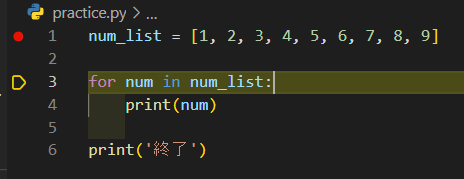
この時点では、1行目が実行済みで、3行目はまだ実行されていません。
サイドバーを見ると、変数「num_list」にリストの値が
格納されていることが確認できます。
また、変数「num_list」の上にカーソルを乗せると、
変数内の値を確認できます。
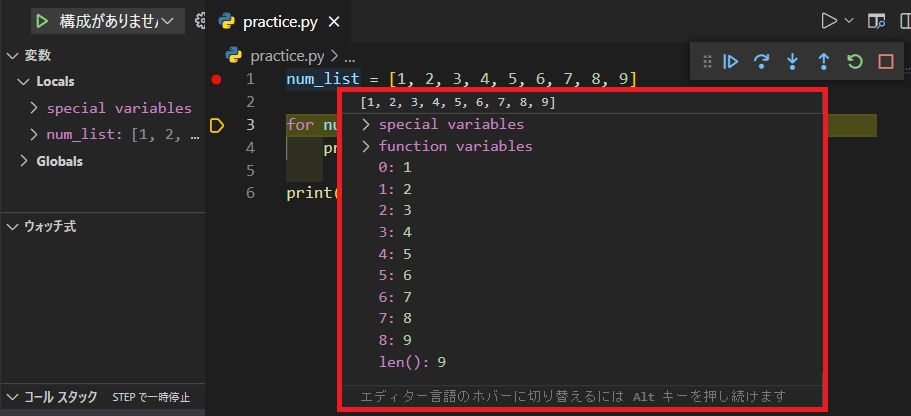
このように、プログラムを1行ずつ実行して、今どの変数に何の値が
入っているかということを確認しながら、プログラムの実行を
進めることができます。
「F10」キーを何度か押して、プログラムを1行ずつ実行しながら処理の流れを
追ってみましょう。
for文を使った繰り返し処理では、目視では処理の流れを追うことが難しいです。
デバッガを使うことで、処理の流れを追うことができるようになります。
これにより、複雑で長いコードでも解読することが可能となります。
「F5」キーを押すと、次のブレークポイントまで一括で処理を
実行することができます。
適宜ブレークポイントを設定し、まとまった単位で一括で処理を
実行したいときは「F5」キーで、1行ずつ実行したい際は「F10」キーを
クリックし、どこまで処理を進めるかを自由自在に決めることができます。
VS Codeのデバッガには様々な機能がありますが、まずはこれが基本になります。
デバッガを使いこなし、複雑で長いコードを「読める」ように、
また「書ける」ようにしていきましょう!
5. 最後に
以上、Pythonの超便利なテキストエディタ「Visual Studio Code(VS Code)」
についてご説明いたしました。
VS Codeを使いこなせるようになれば、開発を効率良く行うことができます。
拡張機能を入れて自分が開発をしやすいようにカスタマイズし、
またデバッガを活用して複雑で長いコードを読めるようになれば、
Pythonプログラミングのスキルは大幅に向上するでしょう。
案外、使用しているツールと、そのツールをどれだけ使いこなせるかによって、
Pythonプログラミングのスキルに大きな差が出るものです。
弊社で現在提供している「Python応用講座(2日間)」と
「Python短期集中講座(5日間)」でも、VS Codeを活用しています。
VS Codeを活用して、複雑で長いコードの読み書きができるようになりたい、
本格的なPython開発ができるようになりたいという方は、是非ページ下部の
弊社研修PR情報にお目通しをいただけますと幸いでございます。
また弊社Python研修にご興味ございましたら、ぜひ以下Webページにもお目通しください。
https://www.insource.co.jp/bup/python-gakuin.html
最後までお読みいただき、ありがとうございました!
「インソースのPythonマガジン Vol.24」は、これで以上となります。
このメルマガでは今後も、Python学習に関するお役立ち情報、また社内のDX化を
主導するための具体的な方法や、弊社や他社さまのPython活用の事例など、
ビジネスの現場で真に活かせる有益な情報の提供を行ってまいります。
それでは、次回もお楽しみに!



