設問を無制限に登録
Leaf Lightningは課題・テスト・アンケートの作成数や設問数に制限はございません。
1つの研修に「事前アンケート」「事後の確認テスト」リアルタイムの研修と組合せて、「時間制限付きのテスト」などをいくつでも設定することができます。
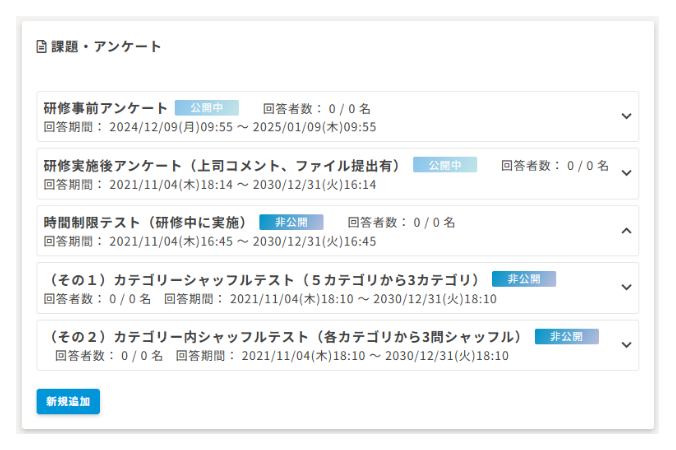
回答開始・締切設定
課題・テスト・アンケート毎に、回答開始日、回答締切日の設定が可能です。
何時何分といった細かな時間まで設定できるので、厳正な昇格試験にも役立てていただいています。
時間を変更することで回答の延長も楽々に行えます。
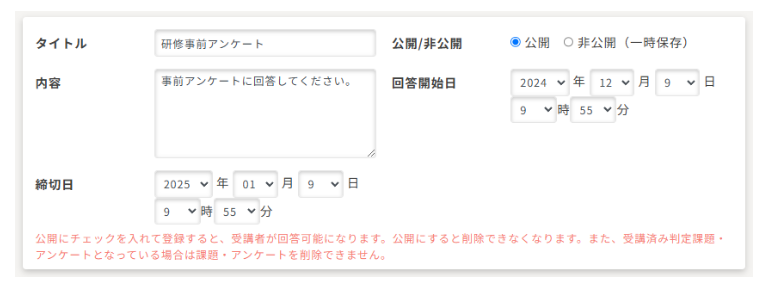
コピー機能
テストやアンケートを毎回、一から設定するのは、はっきり言って時間の無駄です。
Leaf Lightningでは、今まで登録したテストやアンケートを全てコピーすることができるので、過去に実施したテストをベースにした設問作成や、共通したアンケートの作成が非常に簡単です。
さらに、研修をコピーして、その中にあるテスト・アンケートまで丸ごとコピーが可能となっており、繰り返しになる作業は徹底的に効率を高めることができます。
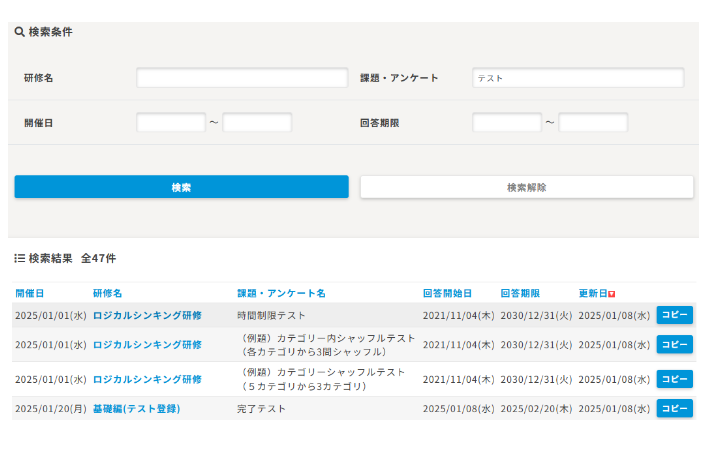
必須回答設定
回答の必須/任意をクリック一つで選択が可能です。
アンケートでの自由記述や、特定の人に回答してもらう設問も登録することができます。
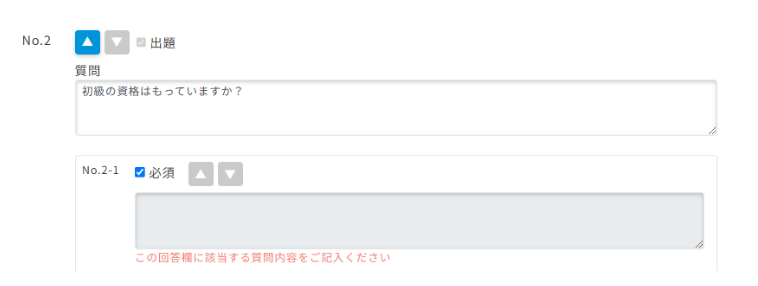
回答形式の選択機能
テスト・アンケートの回答形式は作成者の意図に沿って以下から自由に選ぶことができます。
1.ラジオボタン・・・設問のうち一つを選んでもらう
⇒オーソドックスな単一の回答形式です
2.チェックボックス・・・設問のうち複数回答が可能
⇒テストなどで複数の正解選択肢がある場合に使用します
3.セレクトボックス・・・プルダウンで表示され、一つを選んでもらう
⇒10段階から選んでもらうなど、選択肢が多い場合に使用します
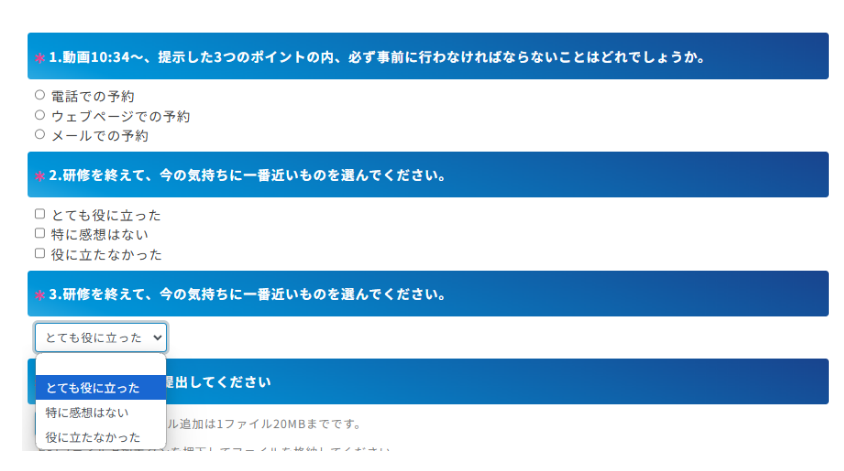
4.ファイル提出・・・ExcelデータやPDF、PPTデータを格納して回答
⇒成果物を別途Officeファイルで提出させることができます
5.自由記述・・・テキスト記入で回答
⇒小論文の提出や、アンケートの自由回答で使います。回答例を表示させることができます
6.カレンダー形式・・・日付で回答
⇒カレンダーの中からクリックで選ぶので、日付の形式にばらつきが出ません
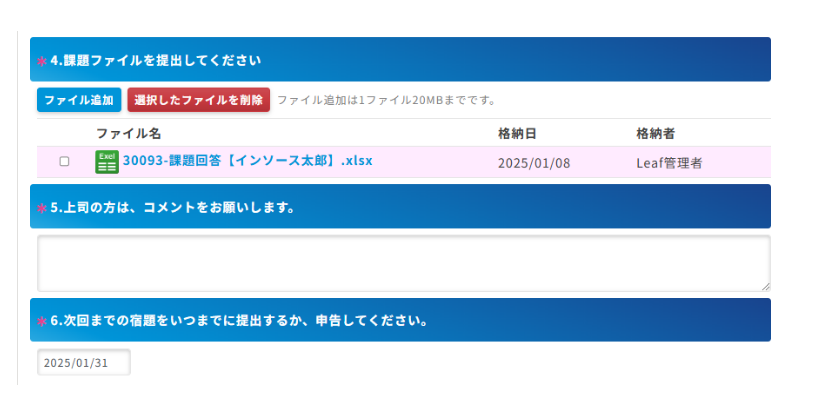
ファイル提出を回答に
テスト・アンケートの回答形式で特に便利なのが、ファイルの提出を指定する方法です。
提出はExcel・PowerPoint・PDF・Wordなど一般的なOfficeファイルはすべて可能です。
フォーマットがある事前課題やアンケート、研修の成果物を格納することで回答完了になります。
社内の提出物回収に活用していただくことも多く、自動メールで提出のリマインドができるので、非常に便利です。
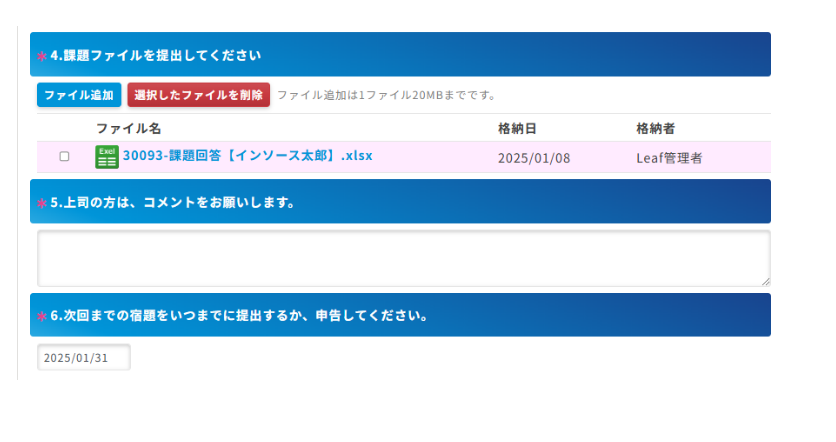
テストの制限時間設定
主にテストで使用する機能で、それぞれの受講者がテストの画面を開いたときからタイマーがスタートし、設定された時間になると強制的に閉じるようになります。
監督官がストップウォッチで測る必要なく、厳正な時間制限のテストを行うことができます(回答中に一時中断は可能ですので融通も利きます)。

無記名アンケート
誰が回答したのか分からないようにする、無記名でのアンケートを作成することができます。
システムの管理者であっても回答者が分からなくなるため、秘匿性を保った状態で、例えば意識調査などを行うことが可能です。
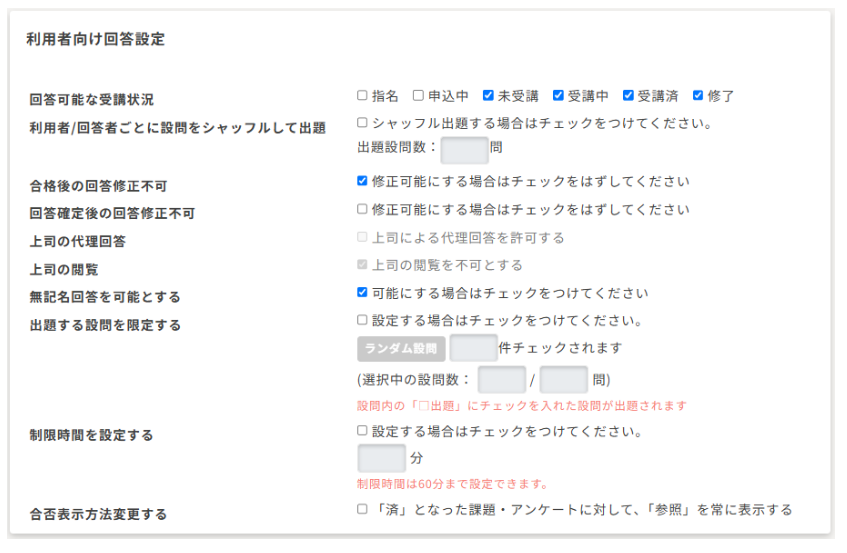
解説表示機能
正解登録と併せて、問題の解説を設定することができます。なぜその正答になるのか、また、どこを復習してもらうと良いかを載せることでより質の高いテストにすることができます。
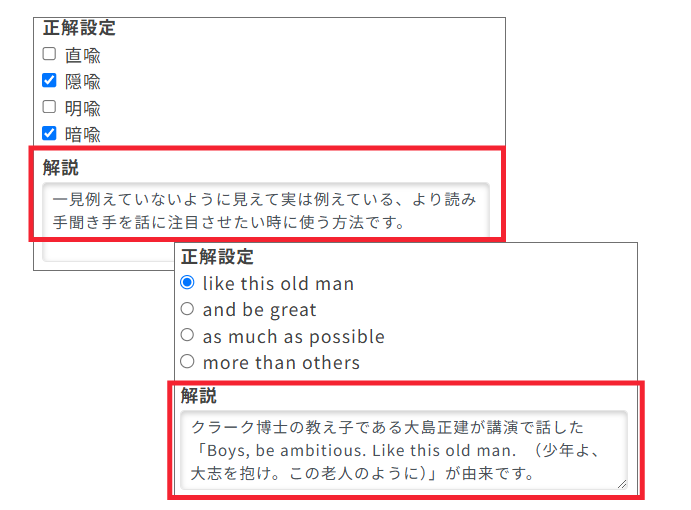
テストの自動採点
テストに正誤を設定した場合は、受講者が回答したらすぐに正解判定が行われ、結果が表示されます。配点も個別に設定できるので、問題によって重みを変えることもできます。
また、正解や配点の登録は画面上だけでなくCSVデータの取り込みでも行うことができるので、大量の作問であっても、手間少なく設定いただけます。
研修をコピーして、その中にあるテスト・アンケートまで丸ごとコピーした場合には、正誤登録まで引き継がれる点も便利なポイントです。
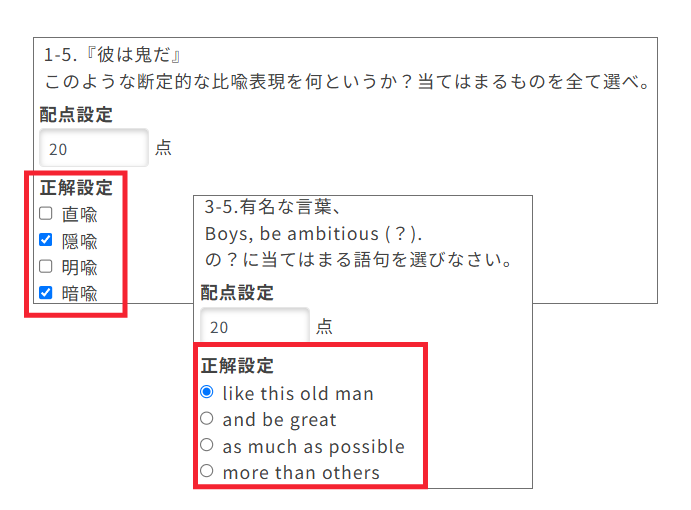
合格点の設定
個別の正誤や配点を決めたら、最後にテスト全体の合格点を設定することができます。
合格、不合格がないテストの場合は、設定しないことも可能です。その場合は、正答と解説だけが表示されますので使い分けられます。
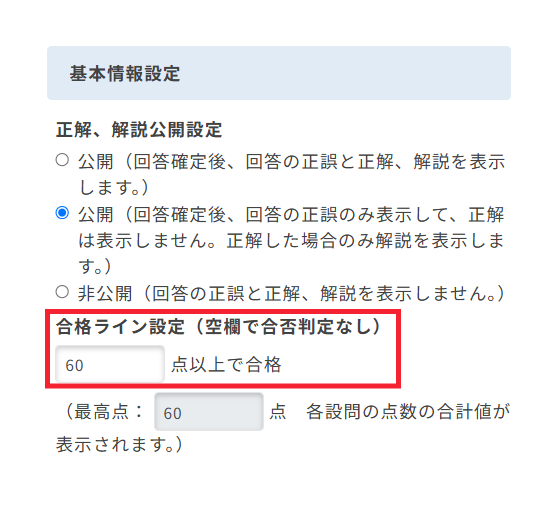
シャッフル出題
設問を以下のパターンでシャッフルして出題することができます。
周りの受講者同士での相談やカンニング、カテゴリや難易度に偏りが発生することを防ぐことができます。
■パターン1.通常のシャッフルテスト
設問がシャッフルされます。
例えば、設問を10問作っておいたとします。そのうち、3問を受講者に課すというように設定すると、その3問が自動的に受講者ごとに違う内容でランダム表示されます。
また、受講者は、「再受講」ボタンを押すと、押すたびに違う設問のテストを表示させることができます。
この2つの機能を活かして、「練習用テスト」と「本番用テスト」を2つ作っておくのがおすすめです。「練習用」で何度でも設問を解き直し、「本番用」で最終確認できるようにすれば、確実に知識が身につきます。
■パターン2.カテゴリ内シャッフルテスト
カテゴリごとに、設問がシャッフルされます。
設問に、カテゴリを付けることができます。例えば、「国語」「数学」「英語」「理科」「社会」といったようなものです。「国語」で5問作成しその中から3問、「数学」で5問作成しその中から3問、といったように設定すると、各科目の設問がシャッフルされて、出題されます。
カテゴリ内シャッフルテストは、「『国語』『数学』『英語』『理科』『社会』のカテゴリを設定したい」かつ、「その順番を変えたくない」というときにお使いいただくと便利です。
設問に、テストやアンケートも加えて、より便利にアレンジすることもできます。
■パターン3.複合シャッフルテスト
カテゴリと設問、どちらもシャッフルされます。
科目も設問も、全部シャッフルさせることができます。下図のようなイメージです。常に出しておきたい大 事な設問は、1つのカテゴリに1つの設問とすることで、毎回出題することができます。
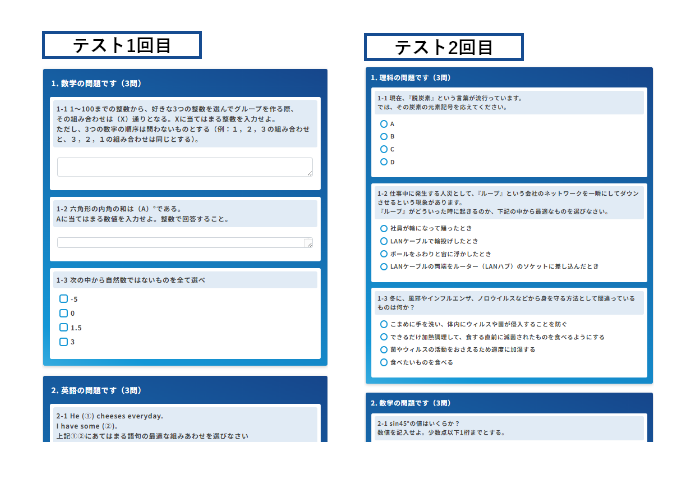
格納資料画面
テスト・アンケートの回答結果はCSVデータでまとめて掃き出すことができるのですが、ファイルの提出形式で集めたデータも同様に集約することが可能です。
提出されたExcel・PowerPoint、PDF、Wordは一覧で表示され、一括でダウンロードすることもできますし、個別でダウンロードも可能です。
もし一つひとつダウンロードしていかなければならないとすると、手間がかかったり、集約漏れが発生するリスクがあります。
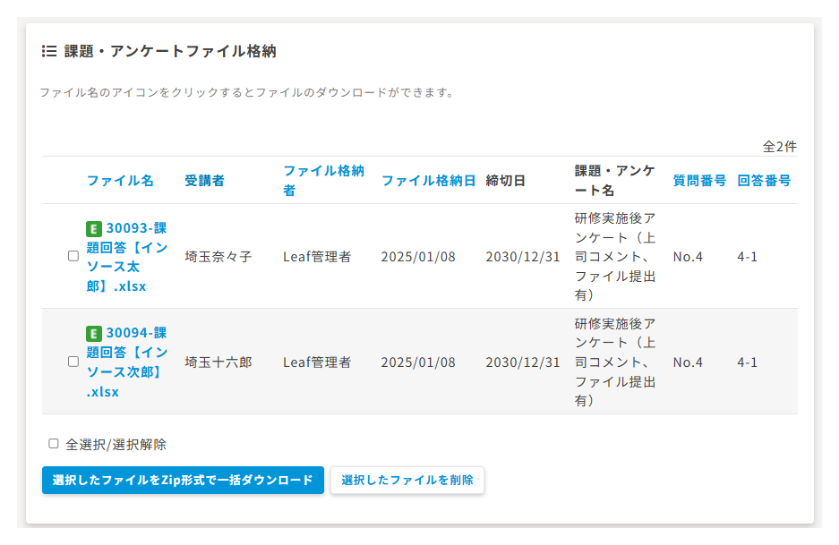
回答状況の表示
テスト・アンケートを回答しているかどうかを受講者ごとに簡単に確認することができます。
管理者は回答の内容も確認できるので、画面上で詳細な管理が可能です。
画面上で確認できるだけでなく、すべてCSVデータで掃き出すことができるので、細かな集計も行うことができます。
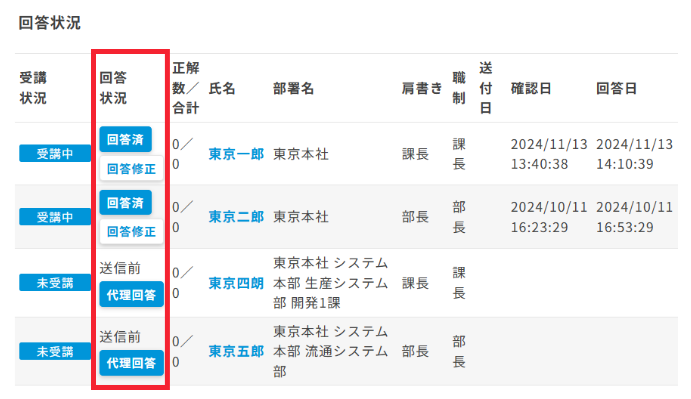
確認・回答日の表示
回答しているかだけでなく、いつ回答を開始したのか、そしていつ回答完了したのかも詳細に分かることが特長です。
確認日:その受講者が回答画面を初めて開いたタイミングの記録
回答日:その受講者が回答を完了したタイミングの記録(修正可能な設定であれば、初めて完了したタイミング)
教育管理の基本は、詳細な受講履歴を残していくことです。
仮に、確認日は埋まっているけれど受講完了していない人が多い場合は、リマインドを送ることで一気に受講が進んだり、あるいは、回答に当たって何か分かりづらい点があるかもしれない、といった改善の為の気づきにつながります。
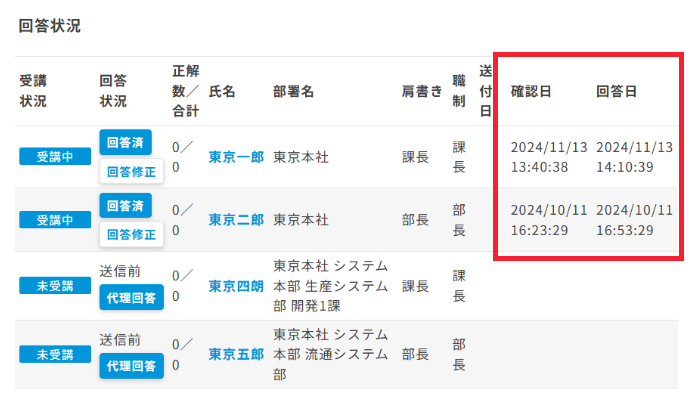
再テスト設定
テストへ入力完了したら合否判定が行われますが、不合格だった場合に、どの設問が誤っているか直ぐに確認できるとともに、そのまま再度テスト画面を表示させることができます。
必須知識を養うための研修・eラーニングの場合に便利な機能で、不合格のままの受講者を減らすことができます。
代理回答・回答修正機能
システムの管理者や、その部門の管理者(現場責任者アカウント)、あるいは上司にて、回答を代理で入力したり修正することが可能です。
特定の受講者がWEB環境を整えられないなど何か受講できない事情がある場合でも対応することができます。
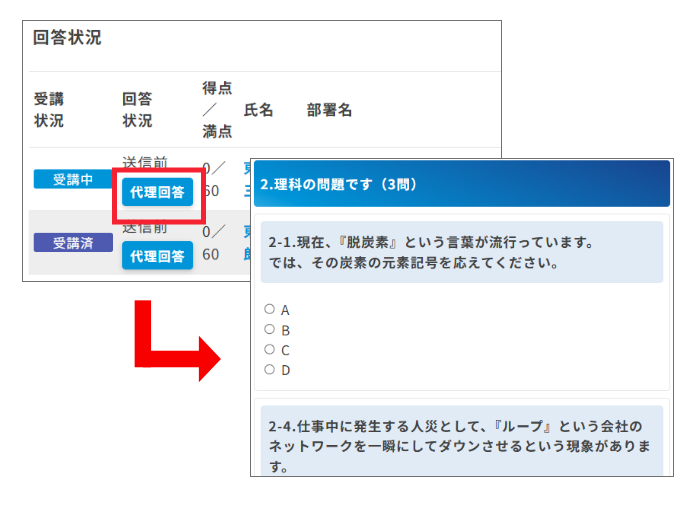
代理回答可否の選択
受講者の「上司」が回答の代理入力や回答を行うかどうか、選択することができます。
上司が管理者として代理回答を行うか、または上司にその権限は与えないか、貴組織の運用フローに合わせて設定できます。
あるいは、上司が回答修正の機能でコメントを入力して、受講者へフィードバックするという使い方もできます。
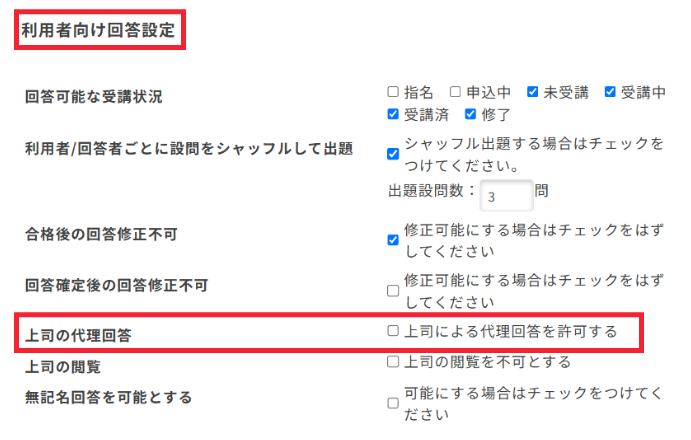
課題・テスト・アンケート管理機能

Leafサイト内でキーワード検索ができます


おすすめの記事・コラム
-
従業員へのアンケートを実施する
・社内調査をアンケートで簡単に行えるようにしたい
・実際に進めると、アンケートの配布や回答集計が面倒に感じてしまう
・全社的に実施したいので・・ -
こんなeラーニングシステムに要注意!導入時見逃せないポイント4選
教育の実施方法として、すっかりお馴染みのeラーニング。いざ、自社で配信するとなると、数あるeラーニングシステムでどれを選ぶか、迷う方も多いと思います・・
-
「実際、eラーニングやってみてどうだった?」リアルなLeafの使用感を聞いてみました
「今回eラーニングで教育を実施してみたけど、結局、受講者側としてはどうだったんだろう……」
「他社はどのような体制でeラーニングをやっていたのか、知りたい」・・
この他にも、150種類以上の便利な機能をご用意しております
受講者機能
セキュリティとサポート体制
資料ダウンロード
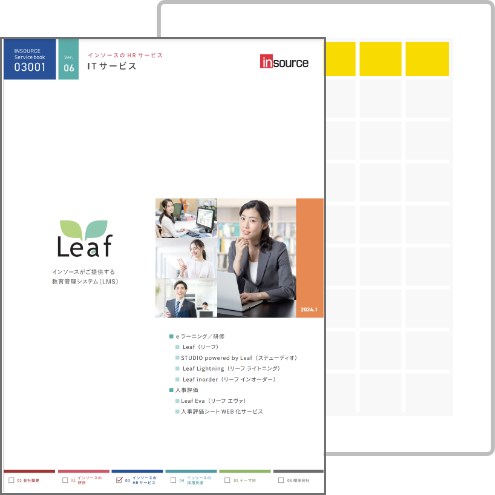
他社比較のポイントまで分かる!
eラーニング/研修システム「Leaf」ご検討資料セット
「Leaf Lightning(リーフ ライトニング)」のサービス概要、姉妹サービスなどをまとめた資料です。ご自由にダウンロードできますので、導入のご検討にご活用ください。
30日間無料
トライアル申込受付中!
至れり尽くせりなLeaf Lightningの全機能を、無料でお試しいただけます。
貴組織専任のサポートコンサルタントが、電話 / メール / オンラインで丁寧に使い方をご案内いたします











