・Word・Excel・PowerPointを基本操作から学び、作業の効率化を図りたい方
・Word・Excel・PowerPointを普段から少し使ってはいるが、苦手だと感じている方
・Word・Excel・PowerPointで整った資料が作れるようになりたい方
(初級者向け)Microsoft Office研修~Word・Excel・PowerPoint(1.5日間)

研修No.B MOA298-0000-4755
対象者
- 入社前(学生・内定者)
- 新入社員
よくあるお悩み・ニーズ
- 仕事でパソコンを使うことになったため、基本的な機能を短期間で使えるようになりたい
- Word・Excel・PowerPointの基本を学んだことがなく、使いこなせていないと感じる
- 社内のフォーマットを修正して使うことが多く、自分でいちから資料を作ることが苦手
研修内容・特徴outline・feature
これから仕事を始める内定者、新入社員の方や、パソコンを使った事務仕事を新たに始めた方などに最適なOfficeアプリ(Word・Excel・PowerPoint)の基本を短時間で習得する研修です。1人1台PCを使って、講師の操作を見ながら実際に操作をして学びます。
◆得られるWordの知識・スキル
・新規文書の作成、保存、印刷
・文書のページレイアウト、文字の配置、フォントの変更
・文書の編集
◆得られるExcelの知識・スキル
・新規文書の作成、保存、印刷
・入力、セル操作の快速化
・表の作成、グラフの作成、関数の基本、データベース機能
◆得られるPowerPointの知識・スキル
・新規文書の作成、保存
・見やすい文字、書式、スライド構成の設定方法
・表、グラフ、イラスト、図解、写真、アニメーション効果を使ったスライドの作成方法
・スライドショーの発表に関する機能
研修のゴールgoal
- ①Word・Excel・PowerPointそれぞれの用途を理解し、作成する資料に最適なアプリを選ぶことができる
- ②Word・Excel・PowerPointの立ち上げから、ファイル保存、データの更新といった基本的な操作ができる
- ③Word・Excel・PowerPointで見栄えの良い資料にするための書式の設定などの操作ができる
- ④Word・Excel・PowerPointで効率よく作業するための操作ができる
研修プログラム例program
| 1.5日間 | ||
| 内容 | 手法 | |
<Word>
|
講義 ワーク |
|
|
講義 ワーク |
|
|
講義 ワーク |
|
|
講義 ワーク |
|
|
講義 ワーク |
|
<Excel>
|
講義 ワーク |
|
|
講義 ワーク |
|
|
講義 ワーク |
|
|
講義 ワーク |
|
|
講義 ワーク |
|
|
講義 ワーク |
|
|
講義 ワーク |
|
<PowerPoint>
|
講義 ワーク |
|
|
講義 ワーク |
|
|
講義 ワーク |
|
|
講義 ワーク |
|
|
講義 ワーク |
|
|
講義 ワーク |
|
|
講義 ワーク |
|
|
講義 ワーク |
|
|
講義 ワーク |
|
|
講義 ワーク |
|
|
講義 ワーク |
|
|
ワーク |
|
カスタマイズ事例~ケーススタディCASE STUDY
本研修のカスタイマイズ事例として、作成したケーススタディを業界別にご紹介します。
開発者コメントcomment
Word・Excel・PowerPointそれぞれに多くの機能がありますのでしっかり学ぼうと思うと1.5日ではとても学びきれませんが、本研修ではビジネスでよく使う基本機能に的を絞って短時間で学ぶカリキュラムとなっています。アプリを使いこなせるようになると業務の効率が格段に上がります。また、独学では時間のかかることも、研修で学べば短時間で効率よく習得することができます。
関連サービス
読み物・コラムcolumn
お問合せ・ご質問
よくいただくご質問~特徴や内容など講師派遣型研修について詳しくご説明
![]() 下記情報を無料でGET!!
下記情報を無料でGET!!
無料セミナー、新作研修、他社事例、公開講座割引、資料プレゼント、研修運営のコツ

※配信予定は、予告なく配信月や研修テーマを変更する場合がございます。ご了承ください。
配信をご希望の方は、個人情報保護の取り扱いをご覧ください。
無料セミナー、新作研修、他社事例、公開講座割引、資料プレゼント、研修運営のコツ
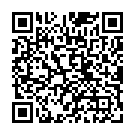
登録は左記QRコードから!
※配信予定は、予告なく配信月や研修テーマを変更する場合がございます。ご了承ください。
配信をご希望の方は、個人情報保護の取り扱いをご覧ください。










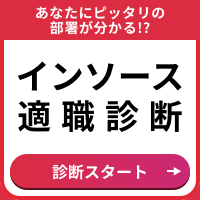






ビジネスに必須のWord・Excel・PowerPointの基本を1.5日間で学ぶ