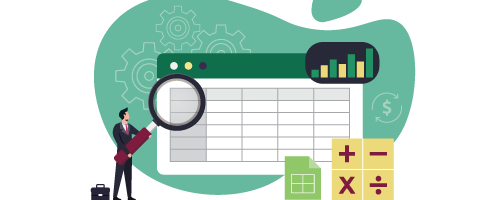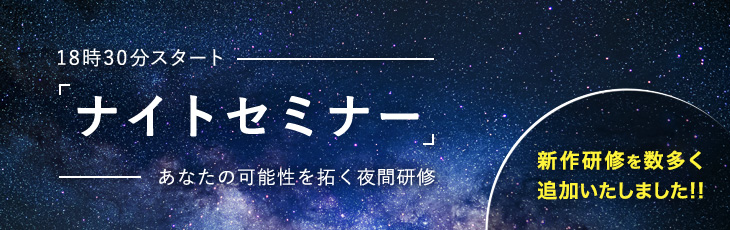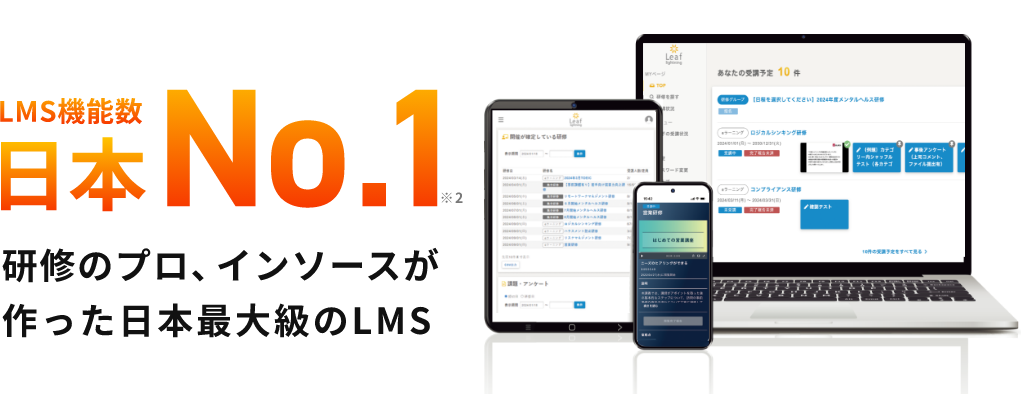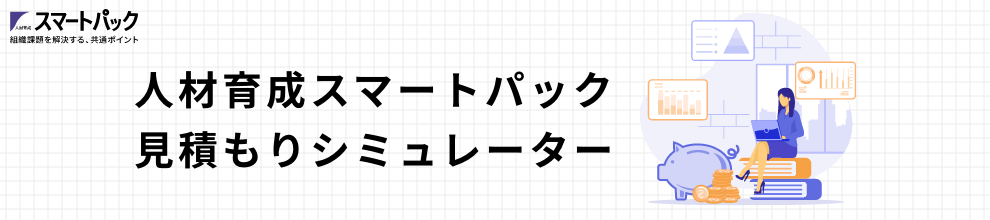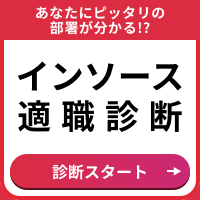【Excelの使い方】印刷範囲の設定で間違えやすいこと
2020.08.17
- ライフ

見やすくきれいに作ったはずのMicrosoft Excelの表が、出力してみたら読みづらかったということはありませんか? Wordなどとは違った印刷テクニックが必要なExcel。その印刷設定でミスしやすいポイントをまとめてみました。
2ページ目、3ページ目にも項目を入れる
ひとつの表を何枚かの用紙に分割して印刷するとき、一番ミスしやすいポイントです。
項目名が表の端にしか入っていないため、そのまま分割して印刷してしまうと、2ページ目以降の表には項目名が印刷されません。すると、何についてのデータなのか分かりにくくなってしまいます。
そんなとき、ごく簡単な操作で各ページに項目名を入れることができます
Excel2007以前なら、メニューの[ファイル]から[ページ設定]を選択。2010以降なら、[ページレイアウト]から[ページ設定]を選択し、出てきたダイアログボックスから[シート]のタブをクリックしましょう。
[印刷タイトル]の[タイトル行][タイトル列]で、項目名を記入した行や列をクリックすると、2ページ目以降にも指定した項目名の行や列を印刷してくれます。
用紙の中央に印刷する
Excelの表を印刷してみると、妙に用紙の端に印刷されてしまっていることはありませんか?「印刷設定」で余白を調整すればいいのですが、いちいち手作業で余白を調整するのは面倒です。
そんなときは、[ページ設定]のダイアログボックスを開いて、[余白]のタブをクリックしてみてください。
下部の[ページ中央]という項目に[水平][垂直]という選択肢があります。ここにチェックを入れると、自動的に表をページの中央に配置してくれるので、いちいち手作業で余白を設定する必要がありません。
セル内の文字が欠けてしまう
Excelでは、画面で見ていたときと印刷時の状態が異なることがあります。
よく起こるのは、画面ではセルに文字が収まっていたのに、印刷してみると文字の一部がはみ出して欠けてしまっているという状態。これは「Excelとはそういうものだ」と思って作業するしかありません。
きれいに印刷するためには、あらかじめ余裕を持ってセル幅を設定しておくこと。画面上で罫線ギリギリまで文字が入っている場合は、欠けると思っていたほうがいいでしょう。
セル幅を変えたくないときには、文字のサイズを縮小するか、セル内で文字を折り返して表示させます。
いずれも[セルの書式設定]のダイアログボックスから[配置]のタブを選び、[折り返して全体を表示する]または[縮小して全体を表示する]にチェックを入れることで、簡単に調整できます。
印刷時に空白の用紙が出てくる
シート全体を印刷したとき、なぜか余分な空白のページが出てくることはありませんか?
これもありがちなミスで、ほとんどの場合、表から外れたところに余分なデータの入ったセルが作られていることが原因です。
余分なセルに文字や数字が入力されているときは見つけやすいのですが、空白スペースだった場合には容易には見つかりません。そういった場合には、[シート全体を印刷]ではなく範囲指定をして印刷することで対応しましょう。
最初から大量に印刷しないこと
どんなに完璧な表を作って、何度も確認して印刷しても、思わぬミスが起こってしまうことはあります。
Excelで作った表を資料として配布するとき、最初から複数部を印刷してしまうと、万が一ミスをしていた場合に大量の廃棄用紙が出てしまうことになりかねません。
まず最初に1部だけ印刷して、ミスがないか確認してから、複数を印刷するようにしたいものです。
配信元:日本人材ニュース
おすすめリンク
【公開講座】(半日研修)Microsoft Office研修~Excel基礎編
【公開講座】Microsoft Office研修~Excel応用編
【公開講座】<速習!>(半日研修)(中級者向け)Excel研修~データの集計・分析編