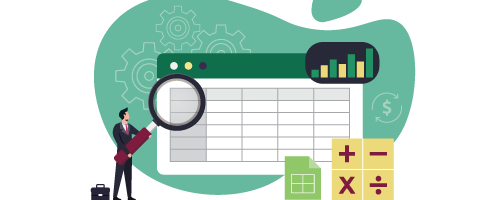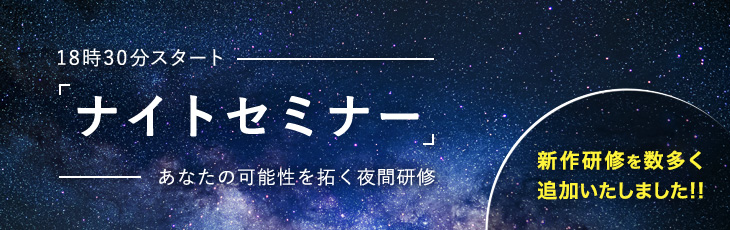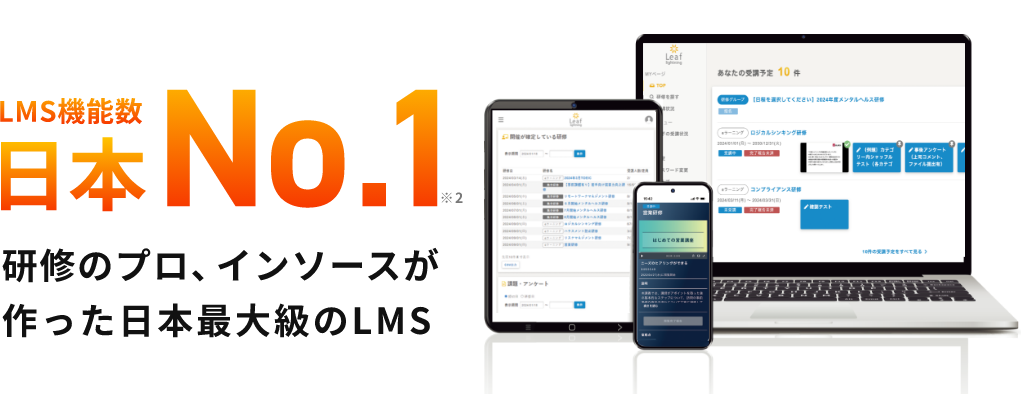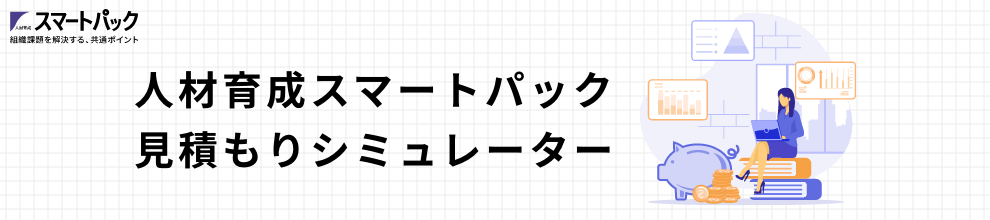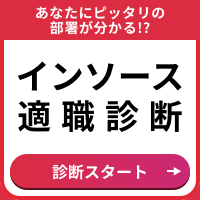【Excel初心者必見!】印刷範囲の設定方法を徹底解説!!
2020.09.01
- ビジネス
- 特集

Microsoft Excelでの印刷は、Wordなどとはちょっと違ったテクニックが必要です。作った表が用紙1枚に収まる程度だったらとくに問題ありませんが、Excelで作成するものは項目などが多くなりがち。そのまま印刷すると、文字が小さすぎて読めない、といったことも起こります。そこで、Excelでの印刷のしかたを確認してみましょう。
プレビュー画面を確認する
Excel2010以降で[印刷]を選択すると、印刷設定画面で印刷イメージを確認するプレビュー画像が出てきます。
Excel2007以前では、[Office]ボタンをクリックして[印刷]にポインタを合わせると、[印刷プレビュー]が選択できるようになります。
ここで、表がきちんと用紙に収まっているか、文字が小さすぎて読みづらくなっていないかなど、イメージをきちんと確認しましょう。
ページの分割位置を変えたい
Excelで印刷を選択すると、表の大きさに合わせて自動的に何枚かの用紙に分割して印刷されることがあります。
でも、手動で分割する位置を決めたいときは、[改ページプレビュー]を利用してみましょう。
まず、[表示]から[改ページプレビュー]を選択すると、表のどの部分で分割して印刷されるかが表示されます。
ページを区切っている線はクリックした状態で動かせば自由に変更できるので、好みの位置までドラッグしてみましょう。
ページを分割して印刷したい
1ページでも収まるものを、あえて何ページかに分割して印刷したい場合はどうしたらいいのでしょうか。
そんなときに便利なのが[改ページの挿入]。分割したい位置にあるセルを右クリックして、メニューから[改ページの挿入]を選択してみましょう。すると、クリックしたセルのすぐ上と左に、改ページが挿入されます。
間違って改ページを挿入してしまったときは、[改ページの解除]を選択するか、改ページプレビューで改ページの位置を変更しましょう。
ただ、[印刷設定]で[シートを1ページに印刷]が選択されていると、改ページの挿入ができません。改ページの操作がうまくできないときは、印刷設定を確認してみてください。
表の一部だけを印刷したい
Excelでは表の一部だけを印刷することもできます。
Excel2010以降では、クリック&ドラッグで印刷したい範囲のセルを選択した状態で、[印刷]を選択してみましょう。そして[印刷設定]のところをクリックすると、[選択した部分を印刷]という項目が選べます。
また、[改ページプレビュー]を開いて、印刷指定の枠を印刷したい部分のみに狭めることでも、部分印刷が可能です。
Excel2007以前では、印刷したい範囲のセルを選択してから、[ファイル]→[印刷範囲]→[印刷範囲の設定]で指定できます。
きれいに印刷できてこそExcel達人
Excelで作成した表は、資料として印刷して配布することも多いと思います。
どんなに頑張って表を作っても、きれいに印刷できなければ、努力が無駄になってしまいます。
どうしたら見やすく印刷できるのか、いろいろと工夫してみてください。
配信元:日本人材ニュース
おすすめリンク
【公開講座】Microsoft Office研修~Excel基礎編
【公開講座】Microsoft Office研修~Excel応用編
【公開講座】<速習!>(半日研修)(中級者向け)Excel研修~関数の基本編
【公開講座】<速習!>(半日研修)(中級者向け)Excel研修~データの集計・分析編
【公開講座】(初中級者向け)Excel研修~ゼロから学ぶマクロ・VBA基礎編