・新社会人や新入社員(職員)の方
(新入社員・新社会人向け)MicrosoftOffice研修~ExcelとPowerPoint(1日間)
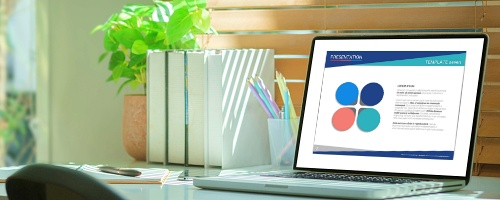
研修No.B MOA298-0310-3543
対象者
- 新入社員
よくあるお悩み・ニーズ
- Excel(エクセル)とPowerPoint(パワーポイント)の基本操作に不安がある
- 便利なショートカットキーを知りたい
- 基本機能を覚え、整った資料を作成できるようになってほしい
研修内容・特徴outline・feature
スマホ時代の新人にとって、PCで操作するExcelとPowerPointは、意外と馴染みがないものです。そのため、これらの基本をおさえることは新人の即戦力化のために重要といえます。そこで本研修では、業務で活用頻度の高いExcelとPowerPointについて、実際に操作しながら必須スキルを習得します。実務で役立つ関数やデータベース機能、スライドショーでの発表の質を上げる機能なども学べるプログラムです。
*この研修ではPCを使用します*
※Windows版のExcel・PowerPoint(2021/2019/2016/Microsoft 365(旧Office365)版)を使用して説明します
研修のゴールgoal
- ①Excelで見やすく表やグラフを作成するポイントを理解する
- ②ワードアートやアニメーションを使ったPowerPoint資料を作成できる
- ③PCスキルの基礎を身につけ、スムーズに仕事を進められるようになる
研修プログラム例program
|
講義 ワーク |
|
|
講義 ワーク |
|
|
講義 ワーク |
|
|
講義 ワーク |
|
|
講義 ワーク |
|
|
講義 ワーク |
|
|
講義 ワーク |
|
|
講義 ワーク |
|
|
講義 ワーク |
|
|
講義 ワーク |
|
|
講義 ワーク |
|
|
講義 ワーク |
|
|
講義 ワーク |
|
|
講義 ワーク |
|
|
講義 ワーク |
|
|
講義 ワーク |
|
|
講義 ワーク |
|
|
講義 ワーク |
|
|
講義 ワーク |
|
カスタマイズ事例~ケーススタディCASE STUDY
本研修のカスタイマイズ事例として、作成したケーススタディを業界別にご紹介します。
受講者の声/研修の感想・得た学びVOICE & learning
- 実施、実施対象
- 2025年4月 15名
- 業種
- 不動産
- 評価
-
内容:大変理解できた・理解できた
 100%講師:大変良かった・良かった
100%講師:大変良かった・良かった 93.3%
93.3% - 参加者の声
- 「もっと早く知っていればよかった」という機能が多く勉強になりました。ショートカットキーやオートフィルなどを積極的に使い、業務にかかる時間を短縮します。
- 上司やお客さまに提出する資料をより綺麗に見やすく作成するために活かします。数値のグラフ化やexcelを使った分析に役立て、手際よくできるようになりたいです。
- お客さまと商談をする際に活用したいと思いました。ExcelやPowerPointを使いこなし、効率よく業務ができるよう学びを深めていきます。
- 実施、実施対象
- 2022年4月 19名
- 業種
- 製造業(電気機器・機械)
- 評価
-
内容:大変理解できた・理解できた
 100%講師:大変良かった・良かった
100%講師:大変良かった・良かった 94.7%
94.7% - 参加者の声
- ExcelやPowerPointを理解することで、業務効率化やお客さまとのよりよい関係につながることと思いました。社会人一年目から基礎をしっかりと身につけたいです。
- 操作だけでなく、見やすいスライドや表などのポイントも教わったので、自分で工夫して活用します。
- 目的や用途に合わせてそれぞれをうまく使いこなせるように頑張ります。実際にプレゼンテーションを作成し、フィードバックをいただけたのがとても勉強になりました。
- 実施、実施対象
- 2020年10月 21名
- 業種
- 建設・プラント
- 評価
-
内容:大変理解できた・理解できた
 100%講師:大変良かった・良かった
100%講師:大変良かった・良かった 90.5%
90.5% - 参加者の声
- わかりやすく見やすい、視覚と聴覚に訴えられるようなプレゼンテーション資料を作成します。これまで作成に無駄が多かったことに気づいたので、これからは素早くわかりやすい資料を作れるようになりたいです。
- 今後アイディア出しなどさまざまな場面で使用する機会が増えると思うので、スライドマスター機能もうまく活用して相手を惹きつけるパワーポイントを作ろうと思います。
- 資料作成の際には、相手に効果的に情報を伝えることができる資料を目指します。スライドマスターなど、便利な機能を活用していきたいです。
- 実施、実施対象
- 2019年4月 14名
- 業種
- 情報通信・ITサービス
- 評価
-
内容:大変理解できた・理解できた
 92.9%講師:大変良かった・良かった
92.9%講師:大変良かった・良かった 92.9%
92.9% - 参加者の声
- 業務で使える知識を多く教えていただき、大変役に立つことばかりでした。研修で学んだことを思い出しながら実践したいです。
- Excel=難しいというイメージが払拭されたので良かったです。業務に本当に必要な部分をピックアップして教えてくださったのでやりがいがありました。
- エクセルに苦手意識がありましたが、楽しく学ぶことができました。また、ワークも多かったため、理解が深まって良かったです。
- 実施、実施対象
- 2018年 4月 23名
- 業種
- 電力・ガス・水道
- 評価
-
内容:大変理解できた・理解できた
 100%講師:大変良かった・良かった
100%講師:大変良かった・良かった 95.7%
95.7% - 参加者の声
- まだ知らない機能を知ることができたり、表計算以外にもたくさんの使い方があることを今回の研修で知ったので、それらを仕事に活かせればよいと思う。
- 今まであまり知識がない状態で使用していたが、本日の講習で基礎的な知識が身についたことで理解が深まり、できることも増えたので大変有意義な時間になった。
- 今日学んだことを早く身につけ、業務で使いこなせるようにしたい。また便利な機能等を覚えて作業の短縮にも努めていく。
開発者コメントcomment
ExcelとPowerPointの使い方を現場で教えることは、指導する側にとって負担になるケースが少なくありません。本研修では、実際に手を動かしながら使い方を学べるため、現場ですぐに活用できるOAスキルを身につけられます。
関連サービス
読み物・コラムcolumn
お問合せ・ご質問
よくいただくご質問~特徴や内容など講師派遣型研修について詳しくご説明
![]() 下記情報を無料でGET!!
下記情報を無料でGET!!
無料セミナー、新作研修、他社事例、公開講座割引、資料プレゼント、研修運営のコツ

※配信予定は、予告なく配信月や研修テーマを変更する場合がございます。ご了承ください。
配信をご希望の方は、個人情報保護の取り扱いをご覧ください。
無料セミナー、新作研修、他社事例、公開講座割引、資料プレゼント、研修運営のコツ
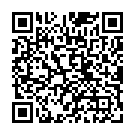
登録は左記QRコードから!
※配信予定は、予告なく配信月や研修テーマを変更する場合がございます。ご了承ください。
配信をご希望の方は、個人情報保護の取り扱いをご覧ください。






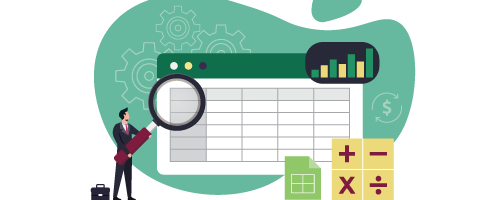
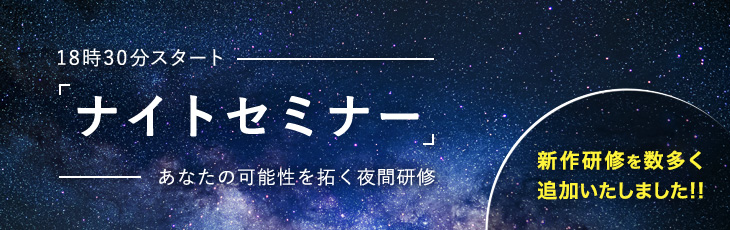



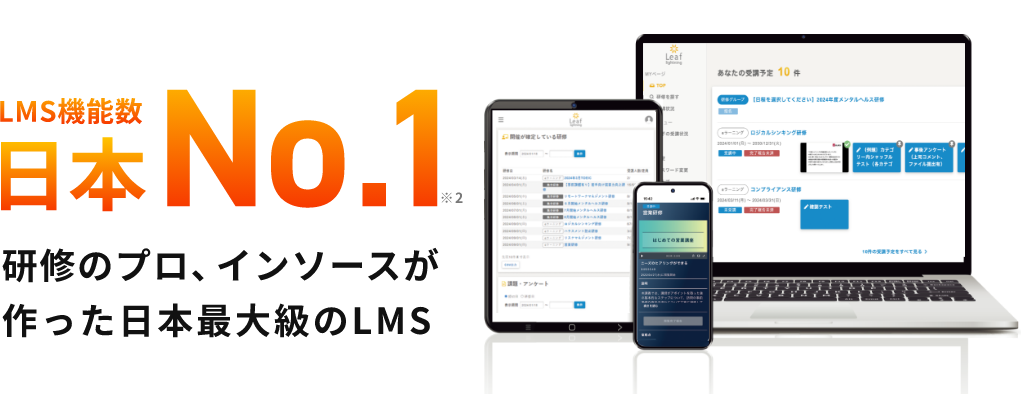



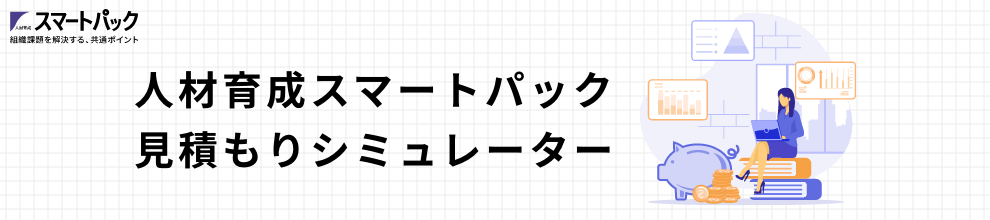











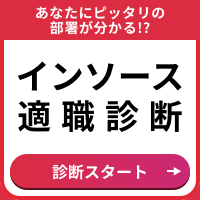
















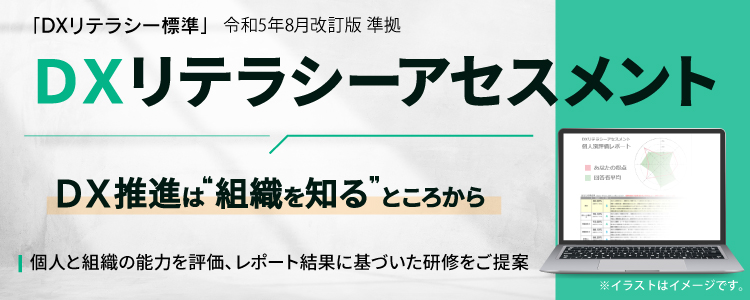


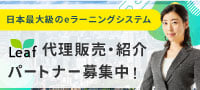




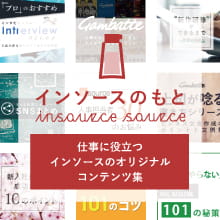





現場ですぐに役に立つスキルとして、資料作成のコツや時短テクニックを身につける