- 新入社員の方や、新社会人になる方
- PCは使ったことがあるが、ExcelやPowerPointの基本機能について詳しくは理解できていない方(文字入力は出来るレベル)
(新入社員・新社会人向け)Microsoft Office研修~ExcelとPowerPoint

No. 3041303 9909038
対象者
- 新入社員
よくあるお悩み・ニーズ
- ExcelとPowerPointの基本操作に不安がある
- 活用頻度の高いExcelとPowerPointの使い方を学ばせたい
- 新人のうちに、ExcelやPowerPointの基本をおさえてもらいたい
研修内容・特徴outline・feature
スマホ時代の新人にとって、PCで操作するExcelとPowerPointは、意外と馴染みがないものです。入社前の内定者や新人のうちにこれらの基本操作を習得していただくことは、新人の即戦力化のためにも重要です。
本研修は、業務で活用頻度の高いExcelとPowerPointについて、講義と実際に操作を行う演習により基本的機能を習得していただきます。さらに、ヒューマンエラーの防止テクニックや時短テクニックなども学べます。
※本研修は「(半日研修)Microsoft Office研修~Excel基礎編」および「(半日研修)Microsoft Office研修~PowerPoint基礎編」と同じ内容となります。2研修の内容を1日間で学ぶ新人向けの研修です。
*この研修ではPCを使用します*
*Windows版のExcel2021、2019または2016、ならびにPowerPoint2021、2019または2016を使用して説明します*
*弊社が使用するMicrosoftOfficeのバージョンはお選びいただけません。なお、バージョンによる研修内容の大きな差異はございません*
【セミナールーム開催】
研修会場にノートPCをご用意しております
※ご持参されたPCのご利用はできません
【オンライン開催】
MicrosoftOffice ExcelとMicrosoftOffice PowerPointがインストールされたPCでご参加ください
※Excel及びPowerPointのバージョンは、Windows版の「2016/2019/2021/Microsoft 365版」が対象となります。それ以外のバージョンでのご参加は、サポートが難しい場合がございます。
到達目標goal
- ①Excelの基本機能(データ入力・表グラフの作成・データベースの利用)について理解する
- ②PowerPointの基本機能(プレゼンテーションの作成・表作成・画像や図形の挿入・スライドショー実行)について理解する
- ③ヒューマンエラーの防止テクニックや時短テクニックを習得する
研修プログラムprogram
| 内容 | 手法 | |
|
講義 ワーク |
|
|
講義 ワーク |
|
|
講義 ワーク |
|
|
講義 ワーク |
|
|
講義 ワーク |
|
|
講義 ワーク |
|
|
講義 ワーク |
|
|
講義 ワーク |
|
|
講義 ワーク |
|
|
講義 ワーク |
|
|
講義 ワーク |
|
|
講義 ワーク |
|
|
講義 ワーク |
|
|
講義 ワーク |
|
|
講義 ワーク |
|
|
講義 ワーク |
|
|
講義 ワーク |
|
|
講義 ワーク |
|
|
講義 ワーク |
|
|
講義 ワーク |
|
|
参考 | |
|
ワーク | |
企画者コメントcomment
ExcelとPowerPointの使い方を現場で教えることは、指導する側にとっても負担になります。本研修では、実際にPCを使いながら基本操作を習得していただきますので、「現場ですぐに使えるOAスキル」を身につけることができます。
スケジュール・お申込み
(オンライン/セミナールーム開催)schedule・application
本講座に関する注意事項
新人研修(2025年3月17日(月)~4月30日(水)開催分)のお申込みにあたり、下記ご案内ページを必ずご覧ください。実施形式別の、お申込み時の注意点や、テキストの配送、研修の事前準備物等をご案内しております。
オンライン開催
セミナールーム開催
注意事項
- 同業の方のご参加はご遠慮いただいております
- 会場やお申込み状況により、事前告知なく日程を削除させていただくことがあります
- カリキュラムは一部変更となる可能性があります。大幅な変更の際は、申込ご担当者さまへご連絡いたします。
受講できそうな日時がない… 日程を増やしてほしい…
そんな時には「研修リクエスト」
「研修リクエスト」とは、お客さまのご希望の日程、内容、会場で、1名さまから インソースの公開講座を追加設定するサービスです。 サービスの詳細や、リクエスト方法はこちらをご確認ください。
※受講者数1名以上の場合から、リクエストを受け付けております
※ご連絡いただいてから研修実施まで、通常2か月程度かかります(2か月以内での急ぎの実施も、ご相談可能です)
~様々な研修の内容や選び方について詳しくご説明
よくあるご質問 ~お申込みなどの手続きや事務関連について詳しくご説明
受講者の評価evaluation
本テーマの評価
内容:大変理解できた・理解できた
![]() 87.9%
87.9%
講師:大変良かった・良かった
![]() 83.7%
83.7%
※2023年10月~2024年9月
- 実施、実施対象
- 2025年4月 29名
- 業種
- インソース
- 評価
-
内容:大変理解できた・理解できた
 96.6%講師:大変良かった・良かった
96.6%講師:大変良かった・良かった 100%
100% - 参加者の声
- エクセルを業務で沢山使うので、全般的に活かしていきたいです。エクセルは、業務を効率的に進めるためのものであるため、今回の研修で学んだことを復習しながら、よりスピーディに使えるようにしていきます。
- 私は主にExcelでの業務が多くなると思うので、本日学んだことを活かして、より効率的に使いたいと思いました。仕事を効率的に進めていくために必要な知識ばかりだったので、やり方を頭に入れて、早く正確に資料を作れるようにしたいと思います。
- エクセルの関数は、たくさん使うことになると思うので、今日学んだ関数の知識を活かしていきたい。SUM関数などの計算は今後多く利用すると思うので、忘れずに頭に入れておくようにする。
- エクセルでは関数やオートフィルを使用して時短を図ります。また、円グラフの強調の仕方を学んだので、伝わりやすく見やすいグラフを作りたいです。
- 時間短縮や他の社員などとの連携のうえでは、とても欠かせないツールであると思うので、ショートカットキーや関数を利活用し、大学時よりも効率的に使用したい。
- 実施、実施対象
- 2025年4月 28名
- 業種
- インソース
- 評価
-
内容:大変理解できた・理解できた
 100%講師:大変良かった・良かった
100%講師:大変良かった・良かった 89.3%
89.3% - 参加者の声
- 関数SUM、AVERAGE、MAX、MIN、論理式、オートフィルを使いこなし、業務スピードを上げて参ります。また、ミスをした際は便利な戻るボタンを使って対処します。
- Excelを用いるときにデータベースを利用して、効率よく業務を行っていく。わかりやすく表現することで誤解が生じないようにしたい。
- Excelを大学1年生以来、扱ってこなかったので、とても有意義な時間でした。本日、私はExcelでの平均の値の出し方、最大値、最小値の出し方を知りました。商業施設での売上の平均を出す業務や、Excelを使用する業務に積極的に携わっていきます。
- 業務において、本日のMicrosoftはあくまでコミュニケーションのための媒体であり、相手に読んでもらうものであるという意識を忘れずに作成することを心掛ける。
- Excelは正確なのはもちろん、速さも意識していきたい。そのためにオートフィルを使ったりショートカットキーを覚えていく。パワーポイントは見やすさ、伝わりやすさを重視し、むやみにアニメーションや色を使わず簡潔にする。スマートアートを使ったことがなかったので、今後活用できるようにする。
- 実施、実施対象
- 2025年2月 5名
- 業種
- インソース
- 評価
-
内容:大変理解できた・理解できた
 100%講師:大変良かった・良かった
100%講師:大変良かった・良かった 100%
100% - 参加者の声
- パワーポイントは恐らく使わないのでイメージが湧かないが、エクセルは、関数を使いこなして自動計算できるように活かしていく。パソコンは苦手だが、ペースも丁度良く、理解して進めることができた。
- これからは事務作業の効率化や、パソコンスキル向上をさせる。そして、Excelで関数を積極的に活用して時短、且つより正確にできる業務を増やしていきたいと思った。
- オートフィルをする際に、数字がよく分からないものになっていたことが今までよくあり、「絶対参照」を使用すればよいことが分かったので、活かしていく。
- 実施、実施対象
- 2025年2月 4名
- 業種
- インソース
- 評価
-
内容:大変理解できた・理解できた
 100%講師:大変良かった・良かった
100%講師:大変良かった・良かった 100%
100% - 参加者の声
- 実際、業務中にパワーポイント、及びエクセルについて教わる機会がないので、今回の研修で基礎的な部分を学べて良かった。新入社員としての悩みなども解決できた。今後の業務で活かしていく。
- 講師の先生の話し方や進行の仕方がとても勉強になったので、会議のファシリテーションで活かしていきます。そして、業務や日常生活でエクセルやパワーポイントを使用しているので、良い復習の機会になりました。また、講師の先生の過去の経験談も面白く勉強になりました。
- 特に、Excel研修パートでは、基礎のはずなのに使いこなせていないものがいくつかあったので、業務で積極的に使っていきます。
- 今回の研修はエクセルとパワーポイントの基礎的な部分だったので、内容的にも理解しやすく業務で使う機会も多いものになってくるので、今回学んだ知識を業務の中でチャレンジしていきます。
似たテーマの研修recommend
関連サービスlink
読み物・コラムcolumn
DX(デジタルトランスフォーメーション)を人材育成で実現する
DX(デジタルトランスフォーメーション)の注目度が高まっている今、本ページではDXの推進方法とDX人材を育成する方法を丁寧に解説いたします。また、株式会社インソースの事例や経営陣を含め、全社が取り組むべきDXの4つのステップをご紹介いたします。
デジタル人材育成~デジタルトランスフォーメーション(DX)と企業の成長を加速させる
デジタル人材育成を研修会社インソースが強力にサポートします。デジタルトランスフォーメーションと企業の成長を加速させるためにAIの知識、要件定義のスキル、アルゴリズムの学習、Excelマクロ・RPAなど、これからの社会に求められるスキルを習得していただきます。
これまでパソコンに馴染みのなかった新人におすすめのMicrosoftOffice研修のラインナップを取り揃えております。ぜひ、ご検討ください。
仕事力向上OAシリーズ~OAスキルだけでなく、ビジネスの常識・基本まで!
新人・若手向けの即戦力化を目的として開発した弊社の「OA研修シリーズ」とは、『操作』というアプローチではなく、仕事をする上で必要となる様々な『常識や基本』を、OA研修を通して学べるカリキュラムとして開発いたしました。つまり、『常識や基本』を正しく理解し、それを具現化する文書や表を作成できるようにすると共に、必要なOAスキルも身につけられる研修です。その開発背景や特徴、ラインナップについて紹介するページです。
お問合せ・ご質問
よくいただくご質問~お申込み方法や当日までの準備物など、公開講座について詳しくご説明
このページをご覧になった方が、よくご覧いただくページ
- (新入社員・新社会人向け)ビジネス基礎研修~社会人に求められる基本ルール・所作を学ぶ(2日間)
- 分かりやすい説明の仕方研修~言いたいことを簡潔に伝える
- MicrosoftOffice研修~Excel応用編
- MicrosoftOffice研修~Excel基礎編
- (新入社員・新社会人向け)コミュニケーション研修~デキる「ホウ・レン・ソウ」
- 若手社員向けビジネスマインド強化研修~主体性、業務・役割の領域拡大、自分で考える
- (新入社員・新社会人向け)財務研修~ビジネスゲームで会社経営の視点から実践的に学ぶ
- (中上級者向け)MicrosoftOffice研修~Excelマクロ・VBAを活用する編
- (新入社員・新社会人向け)ビジネスマナー研修
- (新入社員・新社会人向け)ビジネスマインド研修~自律のための基本姿勢・習慣







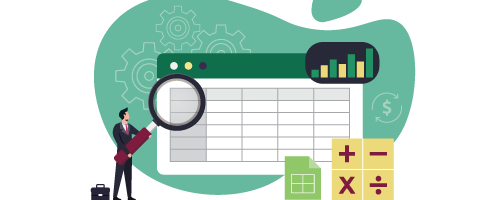
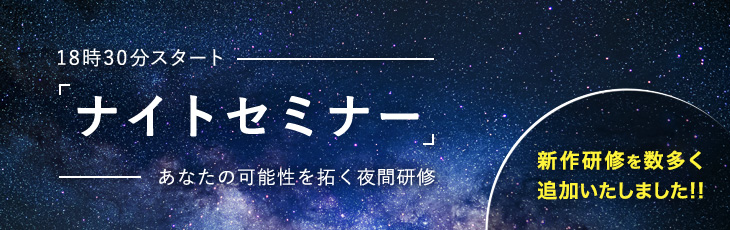



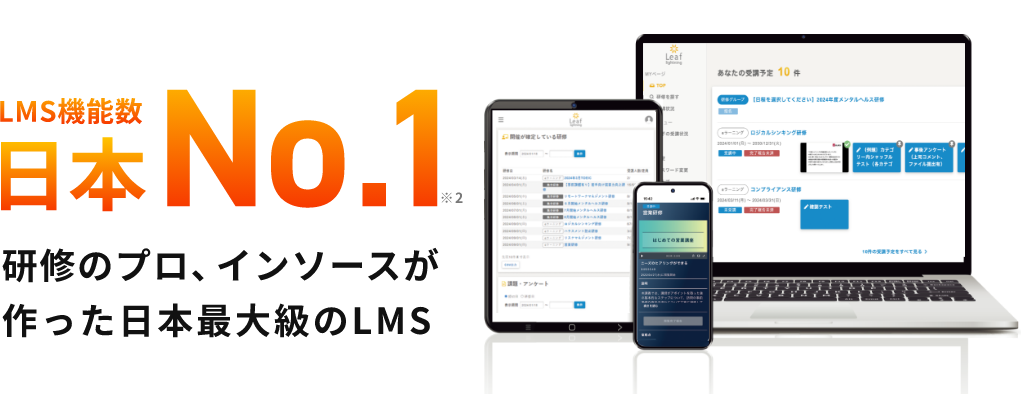



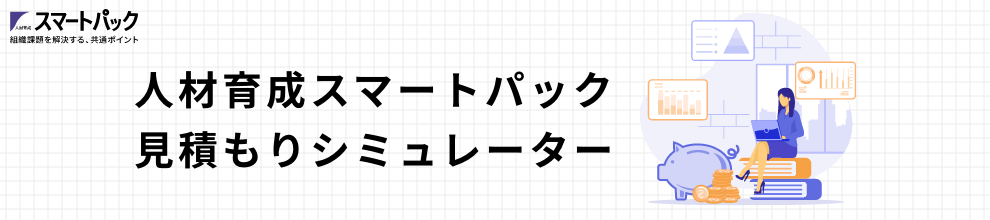











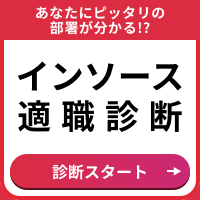




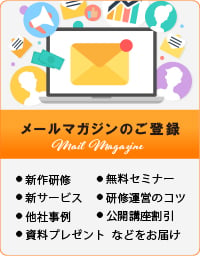





























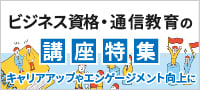








ショートカットキーや関数、資料作成のコツなど、現場ですぐに役に立つ新入社員の必須スキルを習得する