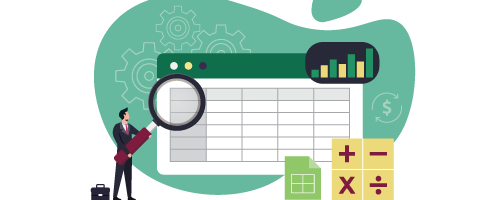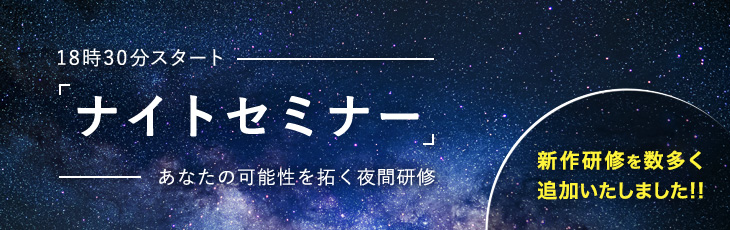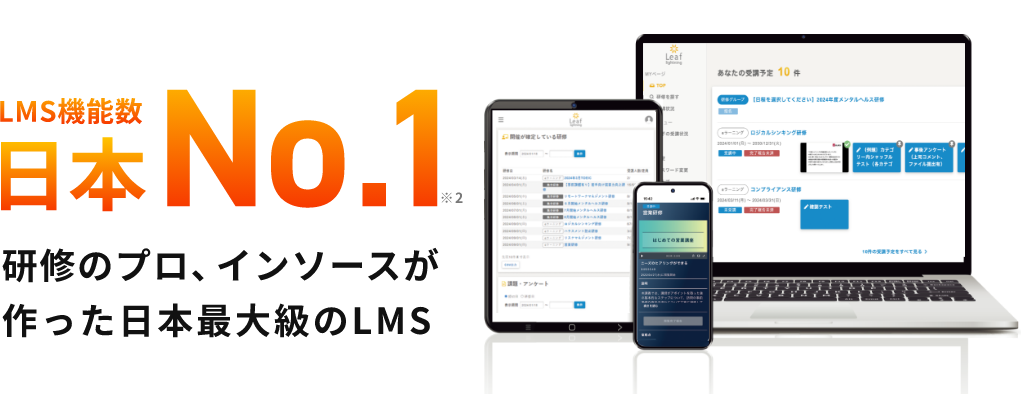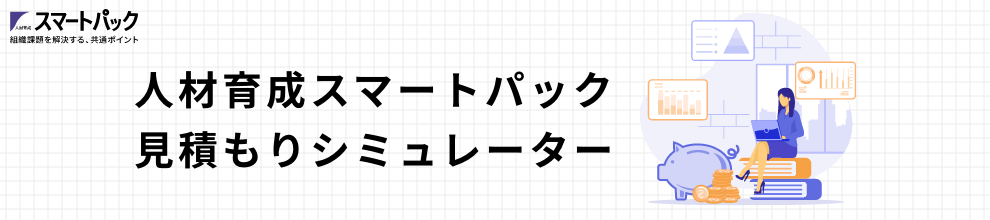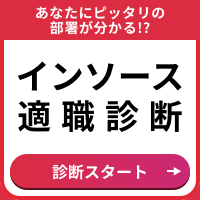【Excelの使い方】覚えておくと便利なグラフの設定方法
2020.09.02
- ビジネス
- 特集

Microsoft Excelは、ただデータをグラフ表示できるだけでなく、お好みに合わせてさまざまにアレンジできる機能がついています。グラフのデザインを変更するときに、覚えておくと便利な応用テクニックのなかから、おすすめのものをご紹介します。
書式設定メニューを表示したままにする
グラフ内のさまざまなパーツの設定をするのに、タブなどから選ぶのは面倒に感じませんか? そんなときは書式設定を出しっぱなしにしておくのがおすすめ。
たとえばグラフタイトルを選択してから、右クリックしてみてください。メニューの一番下に[グラフタイトルの書式設定]という項目があるはずです。これを選択すると、書式設定ボックスが表示されます。
書式設定ボックスからグラフタイトルの文字の設定を変更すると、すぐに文字に設定が反映されます。そのまま今度は、別のパーツをクリックしてみましょう。すると書式設定ボックスが新しくクリックした項目に対応したものに変わりました。
これで次々に設定を変えていくことができます。
グラフの要素を塗り分ける
たとえば、各店舗の月ごとの新規顧客数を比較する棒グラフを作ったとしましょう。Excelの自動計算で、見やすいように店舗ごとに色が分かれているはずです。
ところがある1店舗の月ごとの新規顧客数だけを表示すると、すべての棒グラフが同じ色になってしまいます。
そんなときは、棒グラフの棒をクリックしてみてください。すると、すべての棒部分が選択されます。さらにもう一度クリックすると、ポインタを置いている1本の棒だけが選択されます。
この状態で右クリックをすると、出てきたメニューの一番上に[塗りつぶし]という項目があるはず。これで色を選択すれば、棒ごとに色を設定することが可能です。
棒の色を変えると、自動的に凡例も表示されるようになります。
折れ線グラフの線をつなぐ
折れ線グラフを作ったとき、データが入力されていないセルがあると、線が繋がらずとぎれてしまいます。
そんなときは[デザイン]タブの[データの選択]をクリックしてみましょう。すると、出てきたダイアログボックスの左下に[非表示および空白のセル]というボタンがあるはずです。
ここをクリックして、出てきた[空白セルの表示方法]の項目の中から[データ要素を線で結ぶ]を選択すると、線グラフがすべてつながります。
また、[ゼロ]を選択すると、空白セルに該当する部分は0の数値が入っているものとして、折れ線グラフを作ってくれます。
棒グラフを図形の積み重ねで表示する
棒グラフの棒部分を選択してから右クリックすると、[データ要素の書式決定]ができます。
ここで[塗りつぶし]から[図またはテクスチャ]を選択すると、お好みの画像で棒グラフを作ることができます。
指定できる画像は、Excelに用意されているテクスチャ、自分の持っている画像ファイル、クリップボードにコピーしたものなど。
画像を指定しただけだと棒グラフの形に引き延ばされてしまうので、さらに書式設定にある[積み重ね]をクリックしておきます。
すると、指定した画像を積み重ねてデータを表した絵グラフが完成します。
テンプレートとして保存する
グラフを見やすくするため、タイトルのフォントを変えたり、グラフのスタイルを変更したりと、時間をかけて作ったグラフ。たった一度きりで使い捨ててしまうのは、もったいなく感じませんか?
じつは、苦労して作ったグラフの形式は、テンプレートとして細線しておくことができるのです。
グラフエリアを選択した後、右クリックで表示されるメニューの中から[テンプレートとして保存]を選択します(Excel2013以降のみ。2010以前は[デザイン]タブの[テンプレートとして保存]を選ぶ)。
すると、何度でも同じ体裁のグラフが作れてしまうのです。
保存したテンプレートを使うには、グラフ作成時に「すべてのグラフ」を表示させると、テンプレートのフォルダも一緒に表示されるので、その中から選びます。
機能を覚えるほどExcelが楽しくなる
Microsoft Excelには、ほかにもたくさんの便利な機能があります。
ひとつテクニックを覚えるたびに自由度も上がり、思い通りのグラフが作れるようになるはず。
どんなテクニックがあるのか、じっくりとExcelと向き合って探してみるのも楽しいかもしれません。
配信元:日本人材ニュース
おすすめリンク
【公開講座】Microsoft Office研修~Excel基礎編
【公開講座】Microsoft Office研修~Excel応用編
【公開講座】<速習!>(半日研修)(中級者向け)Excel研修~データの集計・分析編
【公開講座】<速習!>(半日研修)(中級者向け)Excel研修~パワークエリによるデータの整形編
【公開講座】(初中級者向け)Excel研修~ゼロから学ぶマクロ・VBA基礎編