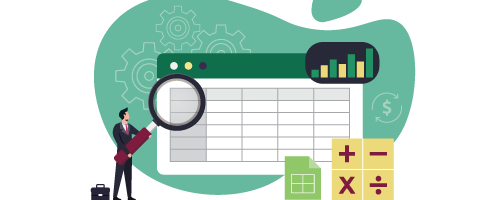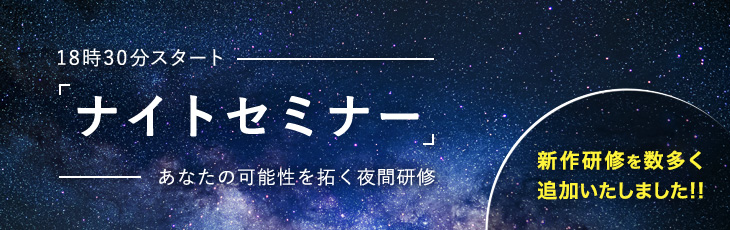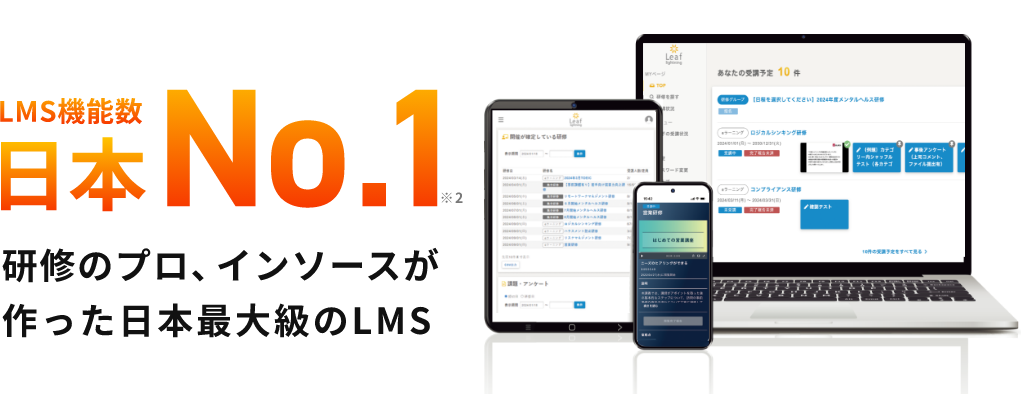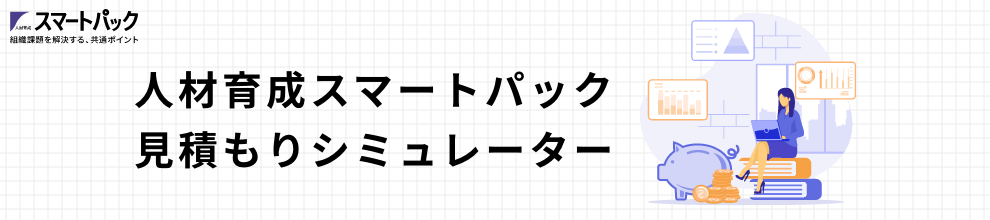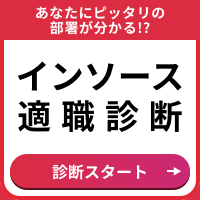【Excel初心者必見!】Excelのグラフの作り方を徹底紹介!
2020.08.21
- ビジネス
- 特集

Microsoft Excelは、関数によって表計算をするだけでなく、入力したデータからグラフを作ることもできます。棒グラフ、折れ線グラフ、円グラフ、散布図、レーダーグラフなどさまざまなグラフが作れますが、基本中の基本となる棒グラフの作りかたをおさらいしてみましょう。
元になるデータを入力する
グラフを作りたい場合には、そのグラフの元となるデータを表形式で入力しておきます。
たとえば、ある年の「各店舗の月別新規利用者数」のデータを元にグラフを作るとしましょう。最初にグラフしたい範囲を選択します。
このときに気をつけるのは、数値の入っている部分だけではなく、項目名まで選択すること。すると、作成するグラフに自動的に項目名が入ります。
そして、上部にある[挿入]のタブをクリックすると、グラフを作成するためのボタンが出てきます。
グラフの種類とタイプを選ぶ
グラフ作成ボタンのうちから、試しに[おすすめグラフ]の部分をクリックしてみてください。グラフ作成のダイアログボックスが出てきます。
ボックスの中には[おすすめグラフ]と[すべてのグラフ]のタブがあります。Excelが自動でデータを解析して、適したグラフを選んでくれたのが[おすすめグラフ]です。
ひとくちに棒グラフといっても、さまざまなパターンがあります。各店舗の毎月のデータを比較したいときと、全体数に占める割合を見たいときでは、タイプの違うグラフになると思います。目的に合わせて選びましょう。
[おすすめグラフ]からでも、[すべてのグラフ]からでもいいので、棒グラフをひとつ選んでOKを押してみてください。あっという間にグラフができてしまいました。
種類やデザインなどグラフ全体を変える
グラフを作成すると同時に、上部には新しく[グラフツール]というジャンルの[デザイン][書式]というタブができています。
[デザイン]タブには、グラフの色や太さなどのデザインをはじめ、行と列を入れ替える、あるいはグラフの種類を変更するといった項目が。
グラフ内の、データがなにも表示されていない部分をクリックすると、「グラフエリア」と呼ばれるグラフ全体を選択できます。それから、太さや色を変えてみるなどして、自分なりに見やすいグラフにしてみましょう。グラフの位置の移動なども、「グラフエリア」の選択で可能になります。
また、ある月のデータだけ表示しない、ある店のデータだけ表示しない、といったこともできます。これは[デザイン]タブの[データの選択]から指定します。
タイトルや凡例などグラフ内のパーツを変える
グラフの右上に表示されている「+」のような部分を押すと、タイトルや凡例、グリッド線、データラベルなど、グラフ内に表示する要素を変更することができます(Excel 2013の場合)。Excel2007や2010では、[レイアウト]というタブがあるので、そこから変更します。
「プロットエリア」と呼ばれるデータ表示部分や、各文字が書かれているエリアの大きさを変更したり、位置を変えたりといったこともできます。いずれもクリックで選択できるので、あちこちクリックしてみましょう。
文字自体の大きさや種類を変えるには、その文字が書かれているエリアを選択してから、[ホーム]タブの[フォント指定]で変更します。
基本はどのグラフでも同じ
以上の作業が分かってしまえば、あとはどのグラフにでも応用できます。試しにグラフエリアを選択して、[グラフの種類の変更]を押してみてください。
棒グラフを積み上げ形式にしたり、円グラフを選んでみたりすると、各店舗ごとの新規客数の割合いが分かりやすくなります。折れ線グラフにすると、各店舗の新規客数の推移が見やすくなります。
目的にあわせてグラフを選び、見やすい資料を作ってみましょう。
配信元:日本人材ニュース
おすすめリンク
【公開講座】Microsoft Office研修~Excel基礎編
【公開講座】Microsoft Office研修~Excel応用編
【公開講座】<速習!>(半日研修)(中級者向け)Excel研修~データの集計・分析編
【公開講座】<速習!>(半日研修)(中級者向け)Excel研修~パワークエリによるデータの整形編
【公開講座】(初中級者向け)Excel研修~ゼロから学ぶマクロ・VBA基礎編