・PowerPointの操作方法をイチから学びたい方
・PowerPointの作業の効率化を図りたい方
・図や表・グラフを用いて、分かりやすいスライド作成をできるようになりたい方
Office2010PowerPoint講座

商品No.DMT69504
対象者
- 全階層
よくあるお悩み・ニーズ
- PowerPointで資料を作る際に、自分の知っている機能しか活用できていない
- タブの位置やそれぞれの機能について、正しく理解し活用していきたい
- 図や表などが活用できておらず、文字ばかりの見づらいスライドになってしまう
研修内容・特徴OUTLINE・FEATURE
サンプル動画
Office2010のPowerPointを初めて使う方向けに、操作における基礎の基礎はもちろんのこと、読み手にとって理解しやすいスライド構成の作り方まで身につけることができる動画です。各部の名称やリボン・タブの紹介やテキストボックスをはじめとした図形・画像挿入編集方法などの基本操作まで学んでいただけます。実際の操作画面をもとに解説するため、現場ですぐに実践いただける分かりやすい動画になっています。
到達目標GOAL
- ①Office2010PowerPointの基本機能を理解する
- ②見やすい文字や書式、図形・画像・表・グラフの活用方法などを習得する
- ③業務効率につながる便利な機能や設定について理解する
- ④読み手にとって理解しやすいスライド構成のコツを身につける
動画の仕様SPECIFICATION
商品コード
商品No.DMT69504
動画時間/容量
動画1
0:08:11
129MB
動画2
0:10:43
191MB
動画3
0:13:28
241MB
動画4
0:02:13
35.4MB
動画5
0:04:03
71.7MB
動画6
0:03:30
57.8MB
動画7
0:01:58
32.3MB
動画8
0:05:35
94.5MB
動画9
0:04:05
60.6MB
動画10
0:02:47
44.1MB
動画11
0:13:22
212MB
テキスト
なし
テスト
なし
収録内容DETAIL
収録時間: 1:09:55
| プログラム | |||
| 内容 | |||
1.基本機能
| |||
2.文字の入力
| |||
3.図形を使う
| |||
4.写真や画像の操作
| |||
5.箇条書きを使う
| |||
6.表・グラフを用いる
| |||
7.フッターの設定
| |||
8.テーマ・スライドマスターを使う
| |||
9.スライドショー
| |||
10.印刷
| |||
11.わかりやすいスライド作成のヒント
| |||
動画のフル視聴も可能です!
ご希望の動画のフルバージョン(サンプル仕様)を、インソースが運用する教育管理システム・LMS「Leaf」上にてご覧いただくことができます。
ご希望の際は、お気軽に、当社営業担当、または以下申込フォームにご連絡くださいませ。
- ①サンプル視聴希望タイトル
- ②視聴される⽅のメールアドレス
- ③希望の視聴期間(視聴開始日・視聴日数)
お見積りもお気軽にお申付けください!
ご要望や動画のタイトルおよびご検討されているプラン、利⽤⽅法をお知らせください。
営業担当より、ご提案資料やお⾒積書をご案内いたします。
受講者の声VOICE
- これまでPowerPointをあまり使用したことがなかったのですが、実際の画面操作を見ながら学ぶことができ、分かりやすく理解ができました。
- PowerPointの基本操作だけでなく、より分かりやすいスライド作成のポイントを学べたので、資料作成の際に活用していきます。
- 今まで使用していたツール以外のフッターやページ設定などの便利な機能は、これまで知らなかったので今後業務効率化にもつながりそうです。
価格PRICE
本コンテンツについては、以下のパターンから購入・視聴プランをお選びいただけます。
■購入プラン~買い切りプラン
eラーニングコンテンツを購入できるプランです。
利⽤回数・⼈数制限なし・永続的に利⽤可能!
お持ちのLMSや社内ネットワークにアップロード可能!
■レンタルプラン~期間限定視聴プラン
インソースのeラーニング配信システムに接続し、コンテンツを期間限定(ご希望のお日にちから最大4週間※1週間単位で選択可能)で視聴いただくプランです。
⼿間なく運⽤可能!
安く動画教育を導⼊可能!
会員サイトWEBinsourceからお申込みいただくと「お得に(割引適用)」かつ「後払い」で購入いただけます。
また、ポイント制割引サービス「人財育成スマートパック」を活用することで、さらにお得に動画コンテンツをお申込みいただけます。ぜひご検討ください。
HPから直接お申込みいただくと、納品前に入金いただく必要がございます。サービスご提供までにお時間をいただきます旨、ご了承ください。
クラウドデータにて買い切り
DVDにて買い切り~動画データをDVD-Rに書き込んだ形式(DVDプレーヤーでの視聴不可)
USBにて買い切り
レンタルスケジュール
最短でお申込み日当日からのご視聴が可能です。
本コンテンツについては、以下のパターンから購入・視聴プランをお選びいただけます。
■eラーニングコンテンツ購入プラン ~買い切りプラン
eラーニングコンテンツを購入できるプランです。
自社内で長期的に、繰り返し、複数の社員が視聴する場合は、こちらのプランがおすすめです。
納品方法は、データ、USB、DVDからお選びいただけます。詳しくは「動画百貨店お申込みから納品までの流れ(動画買い切りプラン)」をご覧ください。
会員サイトWEBinsourceからお申込みいただくと「お得に(割引適用)」かつ「後払い」「即時視聴」が可能になります。
またポイント制割引サービス「人財育成スマートパック」を活用することで、さらにお得に動画コンテンツをお申込みいただけます。ぜひご検討ください。
ホームページから直接お申込みいただくと、先払いとなり事前にご入金いただく必要がございます。サービスご提供までにお時間をいただきます旨、ご了承ください
クラウドデータにて買い切り
DVDにて買い切り~動画データをDVD-Rに書き込んだ形式(DVDプレーヤーでの視聴不可)
USBにて買い切り
■動画教材レンタルプラン
期間限定でインソースのeラーニング配信システムに接続し、コンテンツを視聴いただくプランです。詳しくは「動画教材レンタルプランとは」「動画百貨店お申込みから納品までの流れ」「動画教材レンタルプラン eラーニング視聴の流れ」をご覧ください。
- ご受講者さまのメールアドレスにて、コンテンツの視聴状況を管理いたします。個人アドレスがない場合は、お申込み時、備考欄にその旨をご記載ください。別途、お申込み後のフローについてご案内いたします。
STEP
1
お申込み・ご入金
お申込みの方法(経由)によって、請求のタイミングが異なりますので、ご確認ください。
■後払い:WEBinsourceからのお申込み
WEBinsource経由のお申込みについては、視聴期間終了月の月末にまとめてご請求差し上げますので、事前のお振込み・ご入金は不要です。
視聴期間は任意の視聴開始日から最大で4週間設定することができます
■先払い:動画百貨店ページからのお申込み
ホームページからのお申込みについては、サービスをご提供をする前に、お振込み・ご入金をしていただく必要がございます。お申込みを確認し次第、請求書をお送りいたしますのでご確認ください。
ホームページからのお申込みの場合、未視聴で視聴期間終了の際も、お申込み時に入力された視聴者数分のご請求となります。あらかじめご了承ください。
STEP
2
アカウント登録用URLの発行、ご受講者さまへの展開
①アカウント登録用URLが届きます
お申込み担当者さま宛てに「お申込み完了メール」が届きます。
メール内に受講者さま向けのアカウント登録用のURLを記載しております。
②アカウント登録用URLを受講者さまへ共有ください
届いたアカウント登録用のURLをご受講者さまに共有のうえ、アカウント作成・登録を受講者さまご自身で対応いただくようご案内ください。
ホームページからお申込みのお客さまに関しては、インソースでご入金を確認後視聴登録サイトでアカウント作成が可能になります。
STEP
3
アカウント登録、視聴開始
③アカウント登録
ご受講者さまにてURLにアクセスのうえ、アカウント登録いただきます。
登録完了後、動画視聴環境のURLとパスワードが記載されたメールをお送りいたします。
④視聴開始(お申込時に設定した期間~)
記載されたURL先にアクセスし、動画をご視聴ください。
STEP
4
視聴結果の確認
■WEBinsourceからお申込みのお客さま
視聴期間終了日の翌日以降に、WEBinsourceの管理者画面から視聴履歴の参照・CSVファイルのダウンロードが可能です。
また、受講済のご受講者さまに関しては、受講証明書のダウンロードも可能です。
視聴履歴の参照が可能になりましたら、通知メールをお送りいたします。
なお視聴期間終了日時点でご視聴されたアカウント数にもとづいてご請求いたします。
eラーニング配信システムのカウントにもとづき、動画を1度もご視聴されていない方に関しては、料金が発生いたしません。
■ホームページからお申込みのお客さま
視聴期間終了日の翌日以降にメールにて視聴結果をお送りいたします。
会員サイトWEBinsourceからお申込みいただくと「お得に(割引適用)」かつ「後払い」「即時視聴」が可能になります。
またポイント制割引サービス「人財育成スマートパック」を活用することで、さらにお得に動画コンテンツをお申込みいただけます。ぜひご検討ください。
ホームページから直接お申込みいただくと、先払いとなり事前にご入金いただく必要がございます。サービスご提供までにお時間をいただきます旨、ご了承ください
レンタルお申込み ~1名さまからお申込み可能
<視聴期間:1週間>
レンタルお申込み ~1名さまからお申込み可能
<視聴期間:2週間~4週間>
■定額制eラーニングSTUDIO
STUDIOについて、詳しくはこちら
- 最低利用数は50IDです。50ID未満での購入はできません
- 最低利用期間は、半年間です。半年未満での購入はできません
- 50ID以上の購入であれば、1ID単位で購入いただくことも可能です
- 1IDを用いて、複数人が同時ログインすることはできません
- 1ID あたりの動画再生数が100動画再生/月を超えた場合は、超過分として20円/再生の超過料金が発生いたします
- 50IDよりも少ないIDでeラーニングご利用をご検討のお客さまは、別途サービスをご案内いたしますので営業担当者にお問合せください
似たテーマの動画recommend
関連サービスLINK
このページをご覧になった方が、よくご覧いただくページ
- 操作画面を見ながら学べるMicrosoftExcel講座
- 【Excelすごい改善シリーズ】2時間かかった仕事が1分になるExcel仕事術
- 10分で解説するExcel講座~Vlookup関数・ピボットテーブル編
- PowerAutomateDesktop入門講座~定型業務を自動化する
- 操作画面を見ながら学べるMicrosoftWord講座
- モダンExcel理解講座~操作実演でPowerQuery、PowerPivot、ダッシュボードを理解する
- 人を動かすPowerPoint資料の作り方講座~センスに頼らず、相手目線で効率的にデザインする編
- PowerBI基礎講座~Excelファイルに基づいたデータ分析
- はじめてのMicrosoftTeams講座
- 【レンタルセットプラン】Excelスキル詰合せ



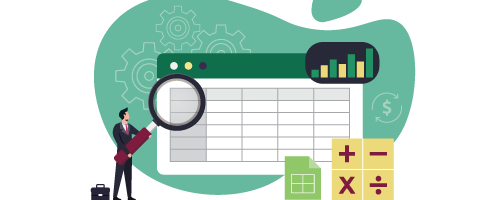
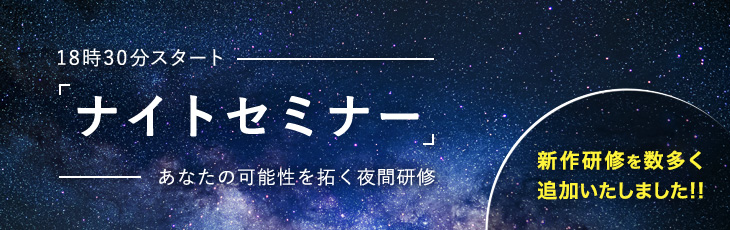



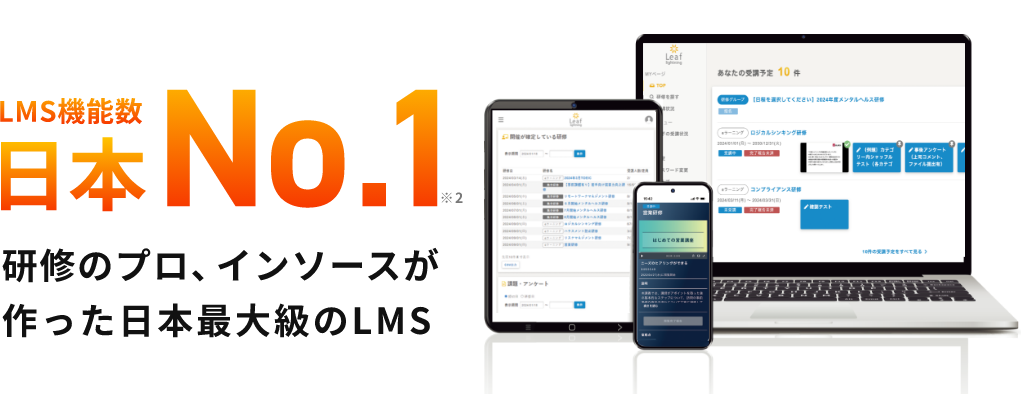



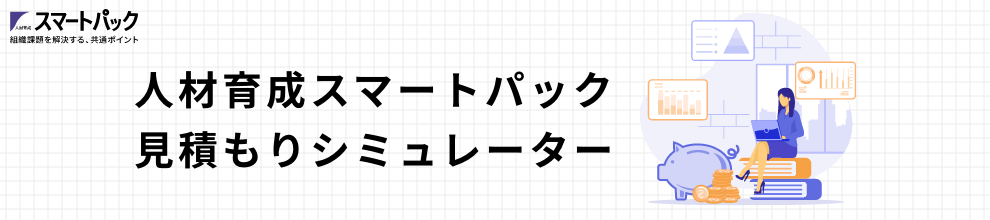











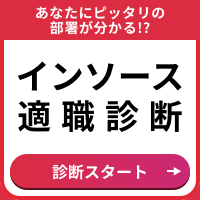

















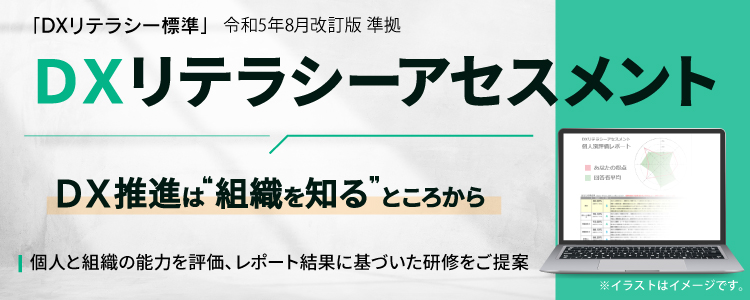


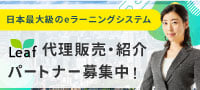




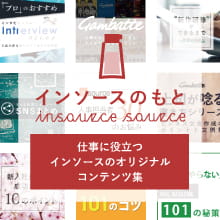





難しくない、PowerPointの基本操作を網羅!